“How to transfer Spotify playlist to iTunes and why to do that?” Under different circumstances, you may meet the same problem multiple times. For example, you want to switch your subscription from Spotify to iTunes. Or, you want to burn Spotify music to CD via iTunes. Unfortunately, now there is no official way. In other words, to transfer songs from Spotify to iTunes requires a third-party Spotify to iTunes converter.
In this post, we will show several tools for you to use to transfer Spotify playlist to iTunes on different devices. Now, let’s dive in and check them out.
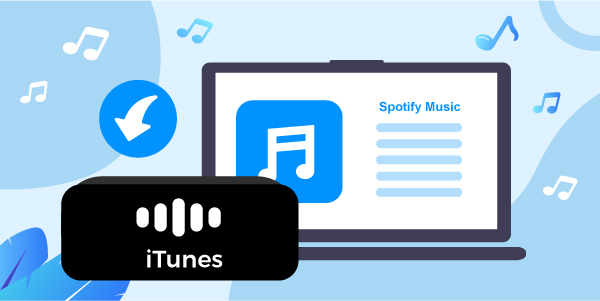
- Part 1. Transfer Spotify to iTunes on PC – AudFun
- Part 2. Import Spotify Playlist to iTunes Online – Soundiiz
- Part 3. Move Spotify Music to iTunes on Mobiles – FreeYourMusic
- Part 4. The Verdict
Part 1. How to Transfer Spotify Playlist to iTunes on PC via AudFun Spotify Music Converter
We know that Spotify music is in special audio formats that can’t be used on other devices or platforms. Even with a Spotify premium account, you can’t do that also. Thus, here we need a tool to break the limitation.
AudFun Spotify Music Converter – Best Tool to Convert Spotify to iTunes on PC
AudFun Spotify Music Converter is a dedicated Spotify music tool for Spotify free and paid users. It can download and convert Spotify songs at 5 times the speed without any music quality loss.
It can convert songs from Spotify OGG Vorbis to files supported by iTunes, such as M4A. In addition, it can also download Spotify to MP3 and other common files, including AAC, WAV, FLAC, and M4B. Moreover, it can retain original ID3 tags and metadata, including track number, title, album, and artist.
With AudFun Spotify to iTunes converter, you can easily download Spotify songs to your computer and then transfer Spotify playlist to iTunes. Again, you don’t need to use a Spotify Premium account to do this.

Key Features of AudFun Spotify Music Converter
- All-round Spotify to iTunes converter
- Convert Spotify to plain formats, such as MP3, M4A, etc.
- Maintain original music quality and ID3 tags
- Download Spotify songs for free at up to 5 times faster speed
How to Download and Transfer Spotify Playlist to iTunes on Computer
Now, the guide below will show you how to convert Spotify to iTunes via AudFun Spotify Music Converter. Take the Windows version as an example. You can learn step-by-step how to download music from Spotify to iTunes on Windows. Before you start, make sure you have installed the free trial version of the AudFun program.
Step 1 Drag and drop Spotify songs into AudFun

First, open the AudFun Spotify Music Converter on the Windows computer. Then it will automatically launch the Spotify application. Then log in to your Spotify account, browse and find the songs you need to download and transfer to iTunes. Next, drag the song to the AudFun main window and it will detect the Spotify song. Or, copy and paste the Spotify music URL into the search box of AudFun. Click the “plus” icon to add the track or playlist to AudFun.
Step 2 Select output format of Spotify for iTunes

After importing songs to AudFun, just click the menu > “Preferences” > “Convert”. Then you can choose the output format for Spotify to iTunes and set other preferences. Besides, you can alter the audio bit rate, channel, etc. As to transfer Spotify playlist to iTunes, you need to select MP3 or M4A as the output format.
Step 3 Download Spotify playlist for iTunes

Now click the “Convert” button to download Spotify songs to iTunes. After conversion, click the “history” icon to find the local Spotify songs on your computer. Then, you can transfer Spotify songs to iTunes library.
Step 4 Transfer Spotify playlist to iTunes
Way 1: On your computer, drag the Spotify music file or folder to the iTunes window directly. Wait until they are fully synced.
Way 2: Set up iTunes on your PC and click “Files” > “Add to Library” on the menu bar. Then locate local Spotify music files on your computer and touch “Open”.
Part 2. How to Transfer Spotify Playlists to iTunes Online by Soundiiz
Soundiiz is a web-based playlist converter that can be used for various music streaming platforms. Besides that, it can also be used to convert Spotify playlists to iTunes. With it, you don’t need to install additional applications.
It is noted that a free Soundiiz account is enough for you to transfer songs from Spotify to iTunes. It is limited, but there is no difference. If you want to enjoy all its features, you must use a premium account.
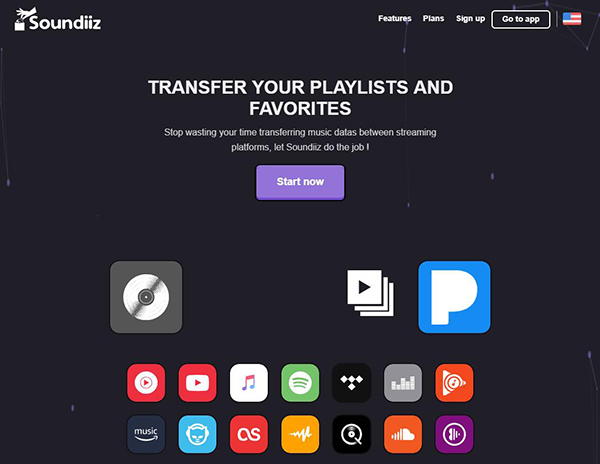
Here is how to use Soundiiz to transfer Spotify to iTunes online, you can check the steps out.
Step 1: Go to the Soundiiz website via www.soundiiz.com and then log in to your account. After that, click “Start Now”;
Step 2: In the left menu bar, select “Transfer” > “Playlists” > choose “Spotify” as the source platform;
Step 3: Select the Spotify you want to transfer to iTunes, and then click “Confirm and continue”;
Step 4: Configure the Spotify playlist of your choice by renaming the title, presenting the description, etc. if needed. When finished, click “Save configuration”.
Step 5: Select your favorite Spotify songs from the playlist to transfer;
Step 6: Set “Apple Music” as the target platform. After logging in to Apple Music, Soundiiz will begin to convert Spotify to Apple Music;
Step 7: After that, use the built-in “iTunes Match” function of Apple Music to sync Spotify playlist to iTunes library.
Note: With a free Soundiiz account, you can only choose a Spotify playlist to transfer at a time. While with a premium Soundiiz account, you can transfer albums, artists, and tracks.
Part 3. How to Transfer Songs from Spotify to iTunes Free on Mobiles with FreeYourMusic
FreeYourMusic is an open-source and cross-platform app. It can transfer playlists, songs, and albums between a large number of music platforms on mobile phones and desktop. Like Soundiiz, it also offers free and premium plans. The free plan lets you migrate up to 100 songs. If you want to transfer Spotify songs, you need to pay $9.89 for the premium plan. Below are the steps for you on how to convert Spotify to iTunes via FreeYourMusic.
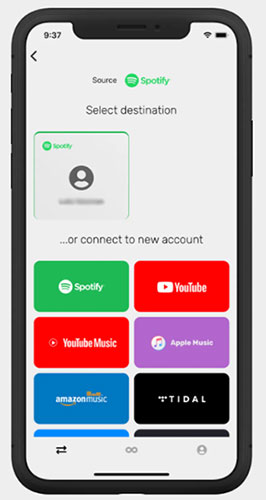
Step 1: Download and install the FreeYourMusic application on the mobile device. Then open it.
Step 2: Select Spotify as the source and then log in to your Spotify account;
Step 3: Set Apple Music as a target;
Step 4: Check the Spotify playlist or songs you want to transfer to Apple Music;
Step 5: After the transfer is complete, use the built-in “iTunes Match” option to transfer Spotify playlist to iTunes library.
Part 4. The Verdict
By using any of Spotify to iTunes converter we mentioned above, you can easily see how to transfer Spotify playlist to iTunes. You can just choose the correct one for you. Then you can listen to Spotify music on iTunes without any limit.
