Shotcut is an open-source cross-platform video editor that can help you edit images and create amazing videos. The tool is compatible with Linux, Windows, and macOS devices. This makes it available for users of all operating devices. It is used by professionals and amateurs wanting to create highly amusing videos that need to be shared on social platforms. You can freely edit videos and create photo slideshows with Shotcut. You can even add background music from your local files to make your videos more engaging and thrilling. Since the Shotcut app supports all major audio formats, you can easily add any music file of your choice, but except for Spotify.
So, why is it impossible to add music from Spotify to Shotcut video editor? Spotify is world-famous music streaming app. With millions of songs and hundreds of playlists, the app has been an all-time favorite for music lovers of all generations. But Spotify tracks are protected by Ogg Vorbis format which prevents even premium users from downloading and transferring music files to multiple devices.
In this case, then how can we import Spotify music to Shotcut? The content below will help you get Spotify songs on your edited videos on Shotcut. Let’s check it out now.
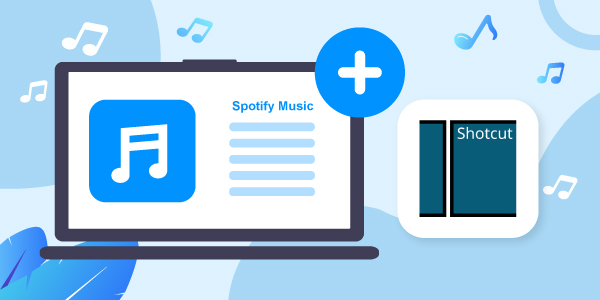
- Part 1. Download Spotify Music for Shotcut – Best Tool
- Part 2. Convert Spotify Music for Shotcut
- Part 3. Add Music from Spotify to Shotcut
- Part 4. Shotcut: More You Need to Know
- Part 5. In Conclusion
Part 1. How to Download Spotify Music for Shotcut – Best Tool
Since you can’t directly transfer Spotify to Shotcut, you must use AudFun Spotify Music Converter. AudFun removes the DRM protection on Spotify songs allowing you to transfer songs and tracks to multiple devices. And then you can add Spotify music as background music on your Shotcut videos.
This converter supports all popular output file formats including MP3, M4A, FLAC, WAV, AAC and M4B. And it uses advanced technology and a high-speed processor. This allows you to convert and download Spotify music files quickly, saving your time and energy.
Besides ensuring a Lossless conversion, the converter saves all the music files along with their metadata and ID3 tags. This means the songs will be saved with all the useful data including title, album, etc. Then you can easily manage your Spotify songs and use them on other devices with ease.

AudFun Spotify Music Converter for Shotcut
- It supports batch conversion
- It can remove DRM from Spotify songs without affecting the quality of the songs
- Download tracks, playlists, albums, and songs from Spotify all in one go
- It has a friendly interface, keeping things simple for users
- It offers 5 times faster download speed
- Compatible with both Windows and Mac OS
- The downloaded Spotify files can be easily transferred to multiple devices
Part 2. How to Convert Spotify Music for Shotcut
To add music in Shotcut from Spotify, you first need to convert the Spotify songs using the AudFun Music Converter. Go to the official website of AudFun and download the software on your desktop. Then launch the software on your computer and use your licensed email address and code to activate the AudFun converter. Next, follow these simple three steps below to download and convert Spotify songs all at once.
Step 1 Import music files from Spotify to AudFun

AudFun Spotify Music Converter has a pretty easy-to-use interface. All you have to do is to drag and drop Spotify songs into the converter. This will upload all the tracks you choose from Spotify on the AudFun main screen.
Or you can open tracks on Spotify. And then go to the ‘Share’ option via the three-dot icon next to the track. Then choose “Copy Spotify link”. Next, paste the link into the search bar of the AudFun Converter.
Step 2 Customize the output format for Spotify audio files

Now, before you move on to the conversion process, personalize all the parameters for the output audio. Go to the Menu bar on the AudFun software. Choose Preferences and then select Convert.
AudFun supports the output formats including MP3, M4A, FLAC, WAV, and more. You can choose to convert Spotify to WAV, M4A, FLAC, etc. You can also customize other output settings including bitrate and sample rate. In the “Conversion Speed” section, set the speed of conversion for your audio files.
Step 3 Start to convert Spotify music for Shotcut

After adjusting all the output settings, select “OK” and then click on the “Convert” option at the bottom right corner. The converter will initiate the downloading process. After the process ends, all the Spotify files will be converted as local files and saved on your computer. Then you can add Spotify music to Shotcut. And then you can utilize them as backgrounds to your video files on Shotcut.
Part 3. How to Add Music from Spotify to Shotcut
Now, you have all Spotify songs downloaded as local files in a common audio format. These music files are easily accessible for offline listening as they do not contain any DRM protection restricting your entertainment. To add music to Shotcut video editor from Spotify, you just need to follow the given steps below.
Step 1. Open Shotcut on your Desktop.
Step 2. Click on the “Open File” from the top-right menu.
Step 3. Import video files that you want to use into Shotcut.
Step 4. Again go to the Menu at the top-right menu and choose “Add Audio Tracks”. This will allow you to upload all the downloaded Spotify audio tracks into the editor’s timeline.
Step 5. Cut, trim, split, or edit audio effects to make your videos tailored right according to your needs.
Step 6. Click on the “Export” button to save your videos with Spotify music on your computer.
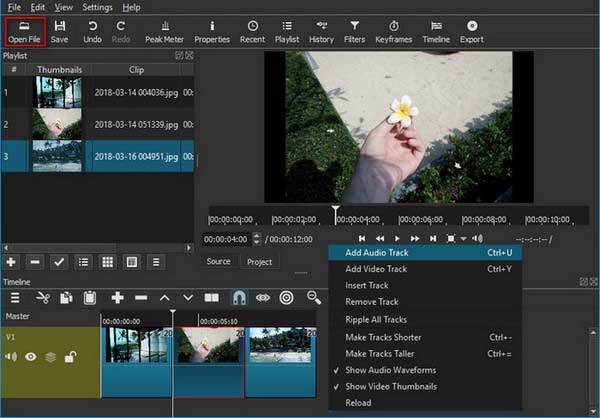
Part 4. Shotcut: More You Need to Know
Shotcut is a free and open-source video editor. Being a multiplatform video editing, it is compatible with FreeBSD, Linux, Mac OS, and Windows. The editor accepts a wide variety of audio, video, and image formats including BMP, GIF, JPEG, PNG, SVG, TIF, and many more. As a highly developed video editing software, it allows users to mix multiple video resolutions and frame rates in a single video file.
It has a very simple and easy-to-use interface. Simply drag and drop audio and images into the timeline and create a video that contains all your favorite clips. It also comes with a lot of video editing features including adjusting the audio, correcting the color, setting the white balance, or adjusting the sharpness of the filters. Moreover, you can also import audio tracks from your local folder and further enhance the quality of your videos.
In short, Shotcut video editor has features that make video editing fun and interesting.
Part 5. Conclusion
Shotcut contains all features required to make fascinating videos. Using the cut and trim feature, you can easily create videos that are just perfect for sharing with your friends and family.
But when it comes to giving your videos delightful and lovely background music, Spotify offers an endless supply of songs and tracks. Since Spotify is quite possessive about its tracks, it is practically impossible to add Spotify to Shotcut. But when you have AudFun Spotify Music Converter, you can download and convert as many Spotify songs as you wish. You can download Spotify podcasts, albums and more. Then finally you can add Spotify music to Shotcut to produce lively videos.
