“How do I add music from Spotify to PicsArt?” This is a frequently asked question shown in PicsArt Community and other forums. PicsArt serves as a powerful photo/video editing tool available on mobile. It doesn’t offer a desktop app for editing videos but boasts an all-in-one web editor online. With it, you can engage in multiple creative activities, for instance, create and edit images by adding filters and effects, add music from its library or your computers to videos/photos, etc.
However, what frustrates most users is that there is no official Picsart Spotify integration now, for which they failed to put Spotify songs on the video editing tool and have no solutions. If you are one of them, please never miss this post. We will take you through a 100% feasible way to add Spotify music to PicsArt videos or photos for FREE.
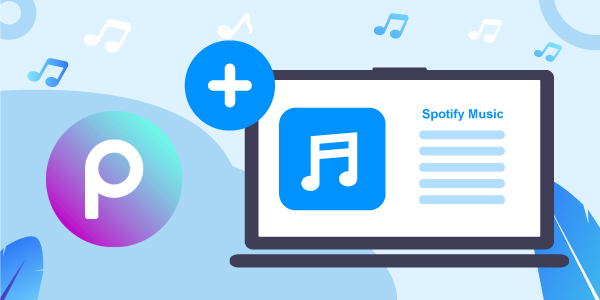
- Part 1. FAQs about PicsArt Spotify Integration
- Part 2. Download Spotify Music for PicsArt
- Part 3. Add Spotify Music to PicsArt Video/Photo
- Part 4. Final Words
Part 1. FAQs about PicsArt Spotify Integration
Q1: Can You Add Spotify Music to Photo/Video in PicsArt Directly?
A: As we stated above, Spotify doesn’t work with PicsArt now. That means you cannot put and use Spotify tracks on the editing tool as BGM directly due to the copyright protection of Spotify. All songs from Spotify are encrypted in a special OGG Vorbis format, which is not supported by the editor.
Q2: What Format Files Does PicsArt Use?
A: You can check the enabled file formats of the editing app from the following table:
| PicsArt Supported Audio Formats | MP3, WAV, M4A, AAC |
| PicsArt Supported Image Formats | JPG, JPEG, PNG, WEBP, HEIC |
| PicsArt Supported Video Formats | MOV, MP4, FLV, WEBM, AVI |
Part 2. How to Download Spotify Music to PicsArt-Supported Files
Now you have known that why you can’t get tracks from Spotify directly into the editor. Spotify restricts its files from being accessed outside the app or browser. Therefore, you are recommended to convert Spotify OGG Vorbis songs to MP3 and other PicsArt-compatible audio files before adding them to the video editor using a well-designed tool.
In this part, here is the best tool for you! AudFun Spotify Music Converter allows both free and paid Spotify users to download playlists, albums, songs, podcasts, artists, and audiobooks from Spotify as local files without Spotify Premium. This all-around software support converting Spotify content to FLAC, WAV, MP3, AAC, M4A, and M4B with 100% original audio quality and ID3 tags (including title, artist, cover art, and the like).
Moreover, the AudFun Music Converter for Spotify endows you with the ability to customize the output parameters such as the bitrate, audio channels, and sample rate to enhance the quality of the converted Spotify music. Working at a 5X faster speed and supporting batch conversions, this one-stop gadget can save you much time and export the added items at one time effectively without issues.

AudFun Spotify Music Converter for PicsArt
- Download Spotify Ogg Vorbis Files to MP3/FLAC/WAV/AAC/M4A/M4B
- Convert Spotify music at a 5X speed rate in batches
- Customize output parameters for Spotify songs to your preferences
- Retain lossless audio quality and metadata info for Spotify conversions
- Enable to add Spotify to PicsArt, Canva, iMovie, and more Editors
How to Download Spotify Music to MP3
You can first download and install the AudFun Spotify Music Converter on your PC or Mac computer to test its main features with its free version. If you hope to access the complete functions of this tool, it is recommended to upgrade to its full version. Once upgraded, then go to the ‘Menu‘ tab > click on the ‘Register‘ option and then fill in your licensed email address and codes to fully activate AudFun.
Afterward, refer to the stepwise guide to download your liked songs from Spotify to MP3 or other PicsArt-enabled files.
Step 1 Add Spotify Tracks into AudFun Spotify Music Converter

Please fire up the AudFun Spotify Music Converter. Then the Spotify app will automatically open at once. On Spotify, discover and find the tracks or playlists you wish to add for conversion. Once found, click the three-dot icon > ‘Share‘ > ‘Copy Song Link‘ to copy the Spotify track’s URL. Next, paste the link to top AudFun’s Search bar and click on the ‘+‘ tab to load the tracks. Or, please drag and drop your Spotify music into the AudFun’s interface directly.
Step 2 Adjust the Output Audio Format and Quality of Spotify

Click on the top-right ‘Menu‘ tab which is like three horizontal lines on the converter. From the pull-down lists, choose the ‘Preferences‘ > ‘Convert‘ option. Once the settings window opens, start to adjust the output format of Spotify to MP3, FLAC, changing Spotify bitrate, channel, sample rate, and so on to your needs. Later, click on the ‘OK‘ button to confirm your entries.
Step 3 Download and Convert Spotify Tracks for PicsArt

Proceed to hit the ‘Convert‘ tab to kick off the conversion process. The feature-rich Spotify downloader will start at a 5X speed to convert and download Spotify music to computer in the format you selected before. Then tap on the File icon at the bottom to locate them from your computer’s local folder to use them in PicsArt editor.
Part 3. How to Add Spotify Music to PicsArt Video/Photo
Your Spotify playlists and tracks are now free from restriction and you can easily add them to PicsArt. Here are the step-by-step instructions to put music from Spotify on a video or picture in PicsArt via the the editing app and online web editor.
Put Spotify Downloads on PicsArt Mobile App
On account that many creators prefer to edit and design their videos or pictures on their portable mobile phones, this part, we’d like to introduce the details to add the converted Spotify tracks to your PicsArt mobile app first.
📲 Note: Before adding, please transfer the Spotify conversions from your computer to an Android or iOS phone. To make it, please connect your phone to your computer via a USB cable. Next, drag and drop the converted folder that contains the Spotify downloads to your phone’s icon on the computer screen. Once done, proceed to take a look at the following steps:
Step 1. Launch the PicsArt app on your phone.
Step 2. Hit on the middle ‘+‘ button at the bottom navigation bar to pick and import a video or a photo that you wish to edit.
Step 3. On a video, please click on the ‘Music‘ button from the bottom toolbar to browse and add the converted Spotify tracks you previously added to the phone to the editing software. On a photo, just touch on the bottom ‘Stickers‘ tab
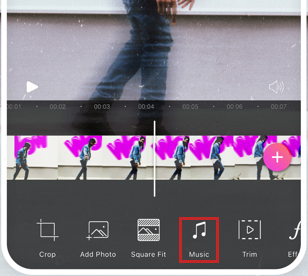
Add Spotify Music to PicsArt Web Editor Online
You can also add music from Spotify to PicsArt from its website provided by following this guide:
Step 1. Visit the PicsArt website and log in with your Google/Facebook/Apple.
Step 2. Then hover over the ‘Editing Tools‘ option from the top navigation bar and choose ‘Video Editor‘ from the dropdown menu.
Step 3. On the video editor, click on the ‘Upload‘ button at the bottom left to choose and add a video or picture to the editor.
Step 4. Tap on the ‘Audio‘ option from the left sidebar to locate the converted folder and add Spotify music to videos.
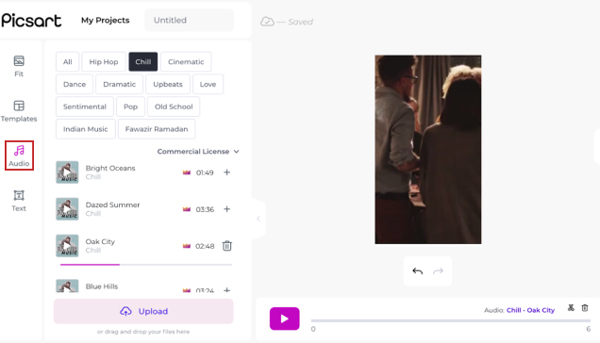
Part 4. Final Words
It is such a cool experience to add music from Spotify to PicsArt for outstanding video output. Give the AudFun Spotify Music Converter a shot to make it a reality to download Spotify music without Premium and put those songs to PicsArt pictures or videos as BGM, which can attract more viewers on social media. If you have any questions, please leave your comments at the below area.
