Spotify serves as a boon for music lovers. The quality soundtracks impress the users to listen to their favorite Spotify playlists with better listening in the background. Here, in this article, you will be learning in resolving the Spotify play in background issue. We will introduce the tips for you on how to allow Spotify to play in background on computers, mobile phones, game consoles, and so on. Then you can enjoy Spotify songs on the device you want. Here we go.
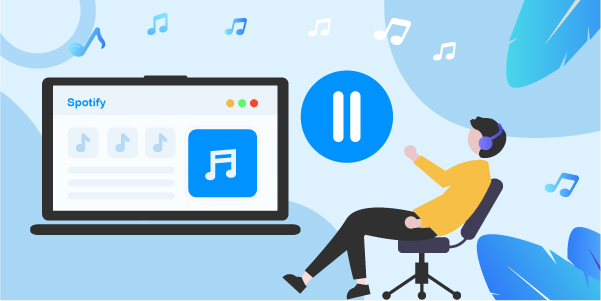
- Part 1. Allow Spotify Play in Background – Phones and Computers
- Part 2. Enable Spotify to Play in Background – Game Consoles
- Part 3. Why Is Spotify Not Playing in Background?
- Part 4. Solve Spotify Not Playing in Background Issue
- Part 5. Make Spotify Play in Background – Best Method
- Part 6. Conclusion
Part 1. How to Allow Spotify Play in Background on Phones and Computers
In this discussion, you will study the best ways to stream Spotify songs in the background in a different environment like mobile phones and computers. Check out the detailed tutorial on how to make it below.
Play Spotify in Background on Mobile Phones
Here, you must change the settings in your gadget, to allow Spotify to play in background. Watch the below steps and make the correct clicks to enable this option on your device.
Step 1. On your Android phone, click the Settings option and tap Apps > Manage Apps > Spotify app.
Step 2. Choose the Battery Saver option by scrolling down and assigning the Background settings as ‘No Restrictions’.
Step 3. Now, play your favorite songs on your Spotify and stream the playlists in the background.
The No restriction settings in the Background module enable the device to play the songs without any issues.
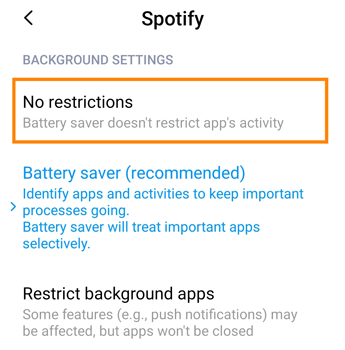
Make Spotify Play in Background on Computers
Now, to play Spotify in background, just follow the below instructions carefully to turn on the respective setting in your Spotify application.
Step 1. Launch the Spotify app on your computer and click the Profile option on the Spotify platform. Then navigate Settings > Show Advanced Settings.
Step 2. In the Advanced settings module, turning on the toggle switch near the label Close button should minimize the Spotify window.
Step 3. Now, play the favorite playlists on Spotify and tap the close button to minimize the Spotify skin. The song continues to play in the background due to the adjustments with the Spotify settings.
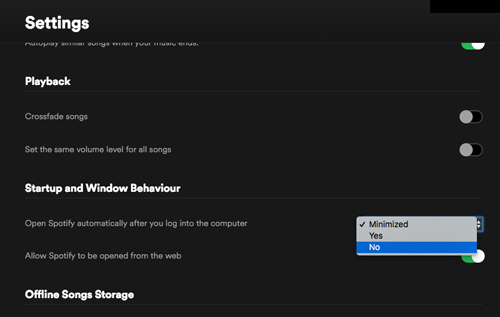
Part 2. How to Enable Spotify to Play in Background on Game Consoles
How about playing music from Spotify on game consoles in background? It sounds interesting. You will be exploring the different ways to allow Spotify to play in background.
Play Spotify in Background on Xbox
Surf the below instructions to play Spotify in background while enjoying your favorite games on Xbox.
Step 1. Turn on the Xbox and launch the Spotify app. Type in the login details and enter your Spotify account.
Step 2. Choose your favorite soundtracks on Spotify to play them on the console.
Step 3. Launch your game on Xbox and the music continues to play without affecting the game launch.
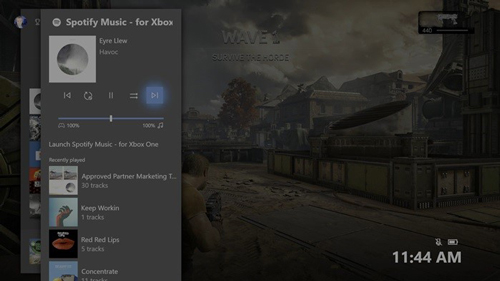
Play Spotify in the Background on PS4
How to get Spotify to play in background on PS4 while playing compatible games such as GTA 5? Now, quickly use the guidelines below to play Spotify in background on PS4.
Step 1. Launch the PlayStation 4 on your game console and then disclose the Spotify app. Next, enter the login credentials in the Spotify app and step into your account.
Step 2. Then, play your favorite playlists and launch the game on the PlayStation simultaneously without any issues.
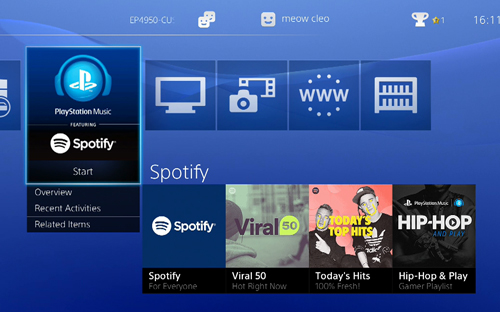
Part 3. Why Is Spotify Not Playing in Background?
Playing Spotify in the background requires changes to the settings either on the device or in the Spotify app. Your device would have restricted the background actions and you need to enable it by changing the default settings in your phone.
You can also make changes in the Spotify app settings and enable to play them in the background on different platforms hassle-free.
Part 4. How to Solve Spotify Not Playing in Background Issue
If you are struggling to fix Spotify not playing in background issues, then follow up on the below suggestions for successful outcomes.
1. Turn Off Battery Saver for Spotify
When you try to optimize the battery usage, Spotify struggles to play in the background. It is good to turn off the battery saver option to resolve this problem.
To turn off this option, then tap Settings > Apps > More options > Special access. Choose Optimize battery usage from the dropdown items and click All Apps > Spotify > turn off Battery Optimization option.
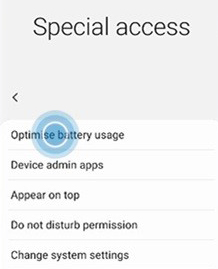
2. Allow Spotify App to Use Data in the Background
To play Spotify songs, you need Internet connectivity. It is essential to make the Spotify app connect with the mobile data for a flawless network.
Establish access to data by tapping Settings > Apps > Manage Apps > Spotify. Click Data Usage and turn on the Background data. This change will allow Spotify to connect with the mobile data for uninterrupted streaming of songs in the background.
3. Check the Sleeping Apps in the Background and Remove
It is good to remove the Spotify app from the Sleeping Apps lists as it serves as one of the reasons for preventing it from playing in the background.
To identify the sleeping apps, click Settings > Device care > Battery > App Power Management and finally choose the Sleeping apps. Long press the Spotify app and select the Remove option from the pop-up message.
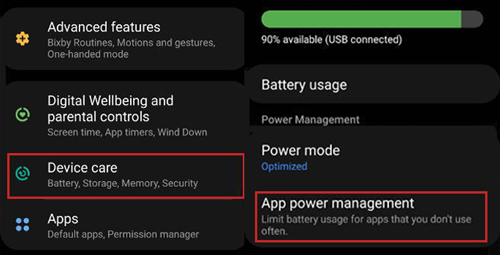
4. Reinstall Your Spotify App
Uninstall and reinstall the Spotify app on your device to fix unknown issues with this program. It helps to overcome the bugs that restrict the Spotify app from playing in the background. You will find better solutions during the reinstallation process.
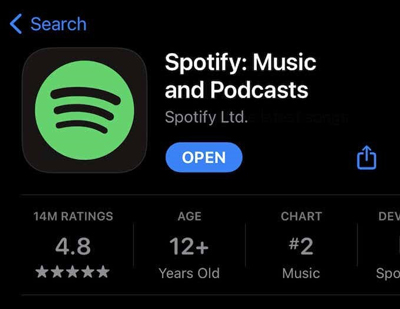
5. Try the Suggestion from Spotify
Troubleshoot the issue and get valuable suggestions from Spotify to fix your unique problems with Spotify not playing in background. This method helps you to resolve different obstacles that prevent Spotify from playing in the background.
Part 5. How to Make Spotify Play in Background – Best Method
If the solution above still can’t fix Spotify not playing in background issue, then you can use the AudFun Spotify Music Converter. It can help get Spotify play in background efficiently. It is an exclusive program that works precisely with Spotify. You can use it to convert and download Spotify songs to desired file format and stream them in the background without any issues. The conversion occurs at a faster rate and does not affect the quality factors.

Key Features of AudFun Spotify Music Converter
- Convert and download the Spotify songs to a common audio file type
- Play Spotify in background by accessing them in offline mode
- Download Spotify songs at a fast rate
- Manages the downloaded Spotify playlists easily
- Play the downloaded Spotify music on the desired player at any time
Now, let’s move on to learn how to use AudFun Spotify Music Converter to convert and download the Spotify songs and play them in the background.
Step 1 Install the AudFun application on the computer
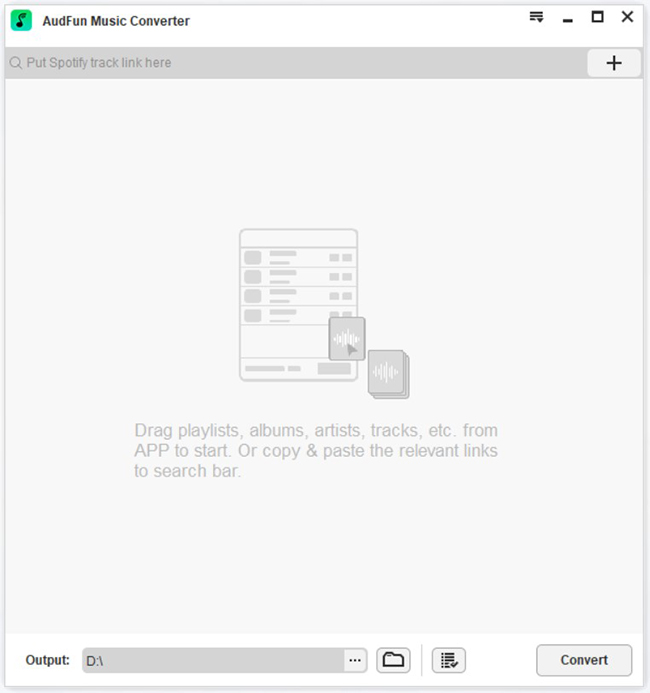
Download the AudFun Spotify Music Converter from its official webpage and install it. Then, launch the program, and you will get its main screen.
Step 2 Insert the Spotify playlists and set output formats for Spotify songs

Now, enter the Spotify app and copy the playlist link you want. Then, paste it into the AudFun Spotify Music Converter’s search box near the plus icon. Wait until the songs uploads into AudFun. Next, click the Preferences option from the Menu bar and set output audio parameters for Spotify songs like output file format, bit rate, sample rate and more. After that, save the changes by clicking the OK button.
Step 3 Convert and download Spotify music for play in background

Finally, hit the Convert button to download your favorite Spotify playlist for use in the background. You must wait until the conversion completes successfully. Once done, you can go to the Converted icon to get the local music files that had downloaded Spotify music to computer. And then you can move and get Spotify play in background.
Part 6. Conclusion
Now, you know how to enable Spotify to play in background. You can fix the Spotify not playing in background issues using the above methods. Or you can use the AudFun Spotify Music Converter to download the Spotify playlist at the desired file type. And then you can transfer Spotify songs to any device you want and you can get Spotify play in background for a better listening experience.
