Samsung Gear S3 is one of the top smartwatches in the world known for its unique features and applicable in many activities such as exercising. It also has a music feature, making it a top device for people to play music. The smartwatch is compatible with some music streaming services, for example, Spotify, which is known for its extreme music quality. Therefore, people have access to the music offered by the streaming platform.
However, this feature is only available for Spotify Premium users. While the Gear S3 supports Spotify, Spotify’s DRM protection can become a bit of a hassle for people not running on a Premium plan. To solve this problem, this article will introduce an alternative method of how to play Spotify on Samsung Gear S3 offline, whether you are using Premium or not.
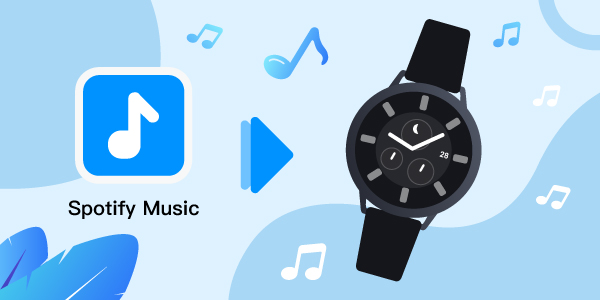
- Part 1. Play Spotify on Gear S3 for Free
Hot - Part 2. Play Spotify on Gear S3 with Premium
- Part 3. Conclusion
Part 1. How to Play Spotify on Samsung Gear S3 for Free
For Samsung Gear S3 users without a Spotify Premium plan, playing Spotify on the smartwatch is difficult. First, Spotify DRM protection prevents the transfer of files, and the free Spotify plan can be a little incapacitating. However, with AudFun Spotify Music Converter, you have a pseudo-Spotify Samsung Gear S3 connection which allows you to download Spotify music without a loss in quality.
1.1 The Tool You’ll Need: AudFun Spotify Music Converter
As you may know, when your subscription expires, you won’t be able to play Spotify on Samsung Gear S3. However, since the smartwatch is compatible with playing downloaded music files, it is possible to download Spotify music using AudFun Spotify Music Converter. This tool preserves the loss of music quality from Spotify after downloading and conversion and plays Spotify music on the watch.
One of the major features of the AudFun Spotify Music Converter is that it allows you to download Spotify music and convert them to several output formats with lossless quality. You can convert Spotify to FLAC, MP3, M4A, WAV, AAC, and M4B. Besides, the software can convert Spotify music at the speed of five times. Therefore, it is fast to download and convert Spotify playlists you want to use on Samsung Gear S3. AudFun Spotify Music Converter can be downloaded and used on Mac and Windows computers. It also has regular updates to remove bugs and improve the user experience.

Why Choose AudFun Music Converter for Spotify?
- Available on Windows and Mac OS
- Download Spotify music with a free account
- Convert Spotify to MP3, WAV, AAC, FLAC, M4A, and M4B
- Easily operate it without having high technical knowledge
- Convert Spotify audio files with lossless streaming quality
1.2 How to Download Spotify Music to MP3 with AudFun
To play your Spotify on Samsung Gear S3, you need to download Spotify music to MP3 using AudFun Spotify Music Converter. Now, download and then install the AudFun software on your computer. Once done, follow the simple guide below.
Step 1 Add audio tracks from Spotify to AudFun

Open the AudFun Spotify Music Converter on your computer. Here you can see the Spotify app launched at the same time. Then enter it and search for the song you like. Next, copy the link of the target track and paste the copied link onto AudFun’s search bar. And then click on the “+” icon to add the song to AudFun.
Step 2 Set output format

To connect Spotify to Samsung Gear S3, you need to set the compatible audio format for Spotify music on Samsung Gear S3. To do that, please go to Menu > Preferences > Convert option to change the output formats for Spotify to WAV, MP3, AAC, and other audio preferences. Here, you can change the output format, bit rate, and more. Then touch on “OK” to confirm the settings.
Step 3 Download and convert Spotify music

Now, hit on the “Convert” button to download and convert the selected Spotify audio. Once converted, they will be saved to the output folder that you set on the computer. Here you can navigate to the target folder via the “Converted” icon on AudFun.
1.3 Transfer Downloaded Spotify Songs to the Smartwatch for Playing Offline
After downloading the Spotify music as local tracks on the computer via AudFun Spotify playlist downloader, you can now add them to the Samsung Gear S3 to play offline. You need to transfer the downloaded Spotify music to your mobile device first and then follow the steps to connect Spotify to Samsung Gear S3.
By Samsung Gear
Step 1. Open Samsung Gear app on your phone (For non-Samsung devices, download Samsung Gear on the Galaxy app or Play Store.).
Step 2. Click on Settings and press the Send content to Gear.
Step 3. Then hit on Select tracks from your computer. Choose the downloaded Spotify music you want to play on Samsung Gear S3.
Step 4. Then touch on the Done and Back option.
Step 5. Turn on the Auto-sync feature to sync songs to Samsung Gear S3 while it charges.
Step 6. On your Watch screen, open Music Player. Press the Phone icon (This will switch the player to play music stored on your Gear S3).
Step 7. At last, click on Play to listen to Spotify music on Samsung Gear S3.
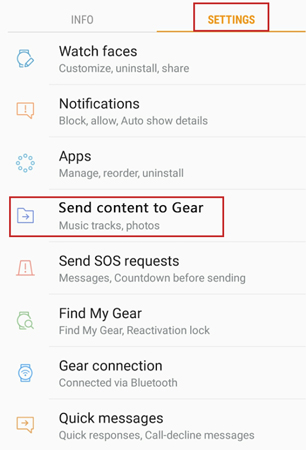
By Bluetooth
If you want to play Spotify through Samsung Gear S3 using a Bluetooth headset, then follow the steps below.
Step 1. Press the Home button on your watch. Go and hit on Settings.
Step 2. Navigate to the Connections option.
Step 3. Touch on the Bluetooth and click the BT headset.
Step 4. Press on the Headset name (Ensure that the headset is on and in pairing mode).
Step 5. Touch on the Settings icon next to the headset’s name to access the headset’s settings.
Step 6. Click on Media audio to allow the multimedia files to play via the headset. After that, you can access Spotify Samsung Gear S3 via headset.
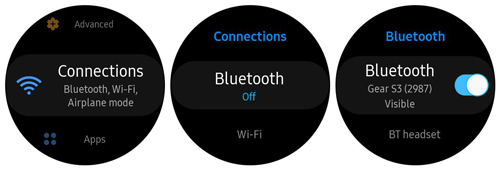
Part 2. Official Way to Listen to Spotify on Gear S3
If you are a Spotify Premium user and want to learn how to play Spotify through Samsung Gear S3, then you can follow the steps below.
2.1 Install Spotify App on the Smartwatch via Galaxy Apps
Now, follow the two methods below on how to download and install the Spotify app on Samsung Gear S3.
Method 1. From Your Phone
1. Open Samsung Gear App on your iPhone and click on “Samsung Galaxy Apps”.
2. If the Spotify banner exists, click it to install. (Move to the next step if otherwise.)
3. On the Search bar, type “Spotify”.
4. Then hit on the downward arrow to install the Spotify app.
5. Once done, on your watch, you will find the Spotify app.
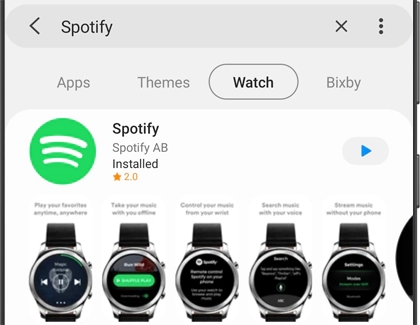
Method 2. From Your Watch
You can also install Spotify on Samsung Gear S3 from your watch. Please ensure that your Galaxy Watch Active has an internet connection and then follow the steps below.
1. Open the Galaxy Apps on your watch.
2. Then select a Category.
3. Tap on your preferred App Category.
4. Now, click on the Spotify option.
5. Press the Install option to install the Spotify app on your watch.
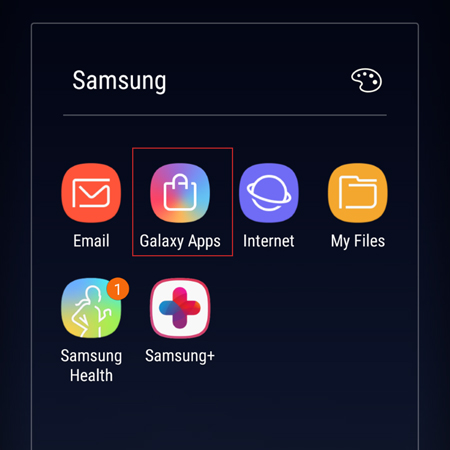
2.2 Play Spotify Music on the Smartwatch
After installing the Spotify app on your watch, here you can follow the steps below on how to play Spotify on Samsung Gear S3. Prior to this, ensure that you didn’t enable offline listening.
1. Log in to your Spotify Premium account on the Spotify app on your watch.
2. Scroll down the page and press browse on the Spotify app.
3. Click on Charts and select the Spotify song you want to download.
4. Toggle on the Download button.
5. On downloading, the drop-down icon will appear beside it.
6. Tap on the song to play, or you can use the “Shuffle Play” mode.
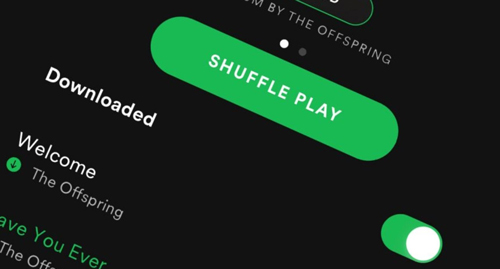
Part 3. Conclusion
Samsung Gear S3 is compatible with Spotify, allowing users to access the music streaming platform with or without premium accounts. For users without premium, or those who want perpetual music without a constant subscription, then you can use the AudFun Spotify Music Converter to download Spotify music to computer as local tracks. After that, you can get Samsung Gear S3 Spotify offline and even other devices.
