Launched in 2008, Spotify is a popular digital music streaming service, that provides users with access to a huge library of music, podcasts, and other audio content. With Spotify, users can listen to music from a wide range of genres and artists on demand. The platform offers a free version supported by ads, as well as a premium subscription service that removes ads and offers additional features such as offline listening, higher audio quality, and the ability to skip tracks.
Many TVs offer a Spotify app, which means that you can easily enjoy Spotify music on your TV as long as you’ve subscribed to its premium plan, including Philips Smart TV. If you don’t know how to get Spotify on Philips Smart TV, you can read this article. It explains two different ways to do that for both free and premium users, along with a detailed step-by-step guide.
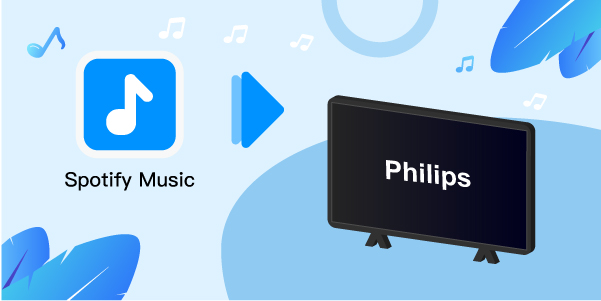
- Part 1. Best Way to Play Spotify on Philips Smart TV
Hot - Part 2. Official Way to Play Spotify Music on Philips Smart TV
- Part 3. Bonus: How to Fix Spotify Not Working on Philips Smart TV
Part 1. Best Way to Play Spotify on Philips Smart TV
If you’re not a Spotify premium user, or you want to listen to Spotify music offline in an easy way, you can try this efficient way. That is, download the Spotify music and convert them to MP3 with AudFun Spotify Music Converter. After that, you can easily enjoy them on Philips TV via a USB drive.
AudFun Music Converter is at your service to help all of you stream lossless output quality Spotify songs in simple steps. AudFun will download your Spotify tracks to any format that supports offline playback on Philips Smart TV. These include MP3, FLAC, WAV, M4A, and so on.
AudFun Spotify Music Converter carefully converts the Ogg Vorbis format without interfering with the quality of your audio. It will save the lossless ID3 tags and other metadata info like albums, etc. Moreover, you can finally classify the output Spotify songs by artist or album for easy arranging.
Steps to Use AudFun to Download Spotify Music to Computer
This section guides you on how to get Spotify for Philips Smart TV using AudFun Spotify Music Converter to listen to Spotify offline.
First, download AudFun for PC and then install it by clicking on the “Open when done” option. The Spotify app also ought to would have been installed on your computer prior. The AudFun Converter free trial offers limited functionality. So, ensure you register the app and activate the full version to remove restrictions. Just click on the “Register” tab from the “Menu” section, then fill in your licensed email address and codes.
Step 1 Upload playlist for conversion into AudFun

Find the playlist or album you wish to convert from Spotify, then tap on the item and choose the “Share” > “Copy Spotify Link” option to copy the URL. You then need to paste it into the address bar in the AudFun app’s interface. Next, click on the “+” icon to load your playlist.
Step 2 Customize audio parameters and format

AudFun lets you personalize the output content to support Philips TV and other devices. Click on the “Menu” tab and select the “Preferences” option. Then go to the “Convert” section and set the Spotify output format as MP3 or other audio formats that are supported by Philips TV. Likewise, set the parameters like channel, bit rate, sample rate, etc.
Step 3 Convert Spotify music to MP3

The last step is to convert your Spotify music. Once you confirm your settings, click the “OK” > “Convert” button and let AudFun Spotify Music Converter begin to download Spotify playlist to the set preferences. You can then locate the converted files in the destination folder of your computer. Then you can transfer and use Spotify on Philips Smart TV.
Move Spotify Music to Philips Smart TV for Playing
1) Use a USB drive to transfer the converted Spotify playlist from your computer to Philips Smart TV.
2) Browse the transferred music on your Smart TV.
3) Next, open the “Media Player” on Philips Smart TV to enable you to stream your hits.
4) Choose which track to play and it will automatically play without an internet connection.
Part 2. Official Way to Play Spotify on Philips Smart TV
#1 Download and Install Spotify on Philips TV
All Spotify premium users can listen to Spotify songs and podcasts on their Philips Smart TVs. But first, you have to download and install the Spotify app on the TV. The following are the steps on how to connect Spotify to Philips TV, including Android and Roku ones.
Install the Spotify app on Philips Android TV
Step 1. Launch Philips Android TV and go to the “Apps” tab on the Home Screen. Then click on the “Play Store” option to open and select the “Search” icon.
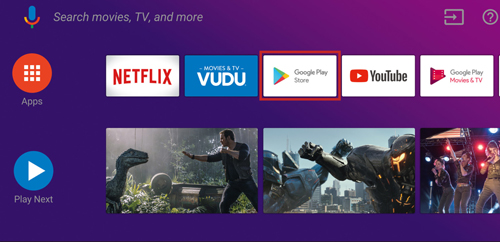
Step 2. Search for the “Spotify” app and click on the “Install” option to download the app. Then select the “Open” option to open the “Spotify” app on Philips Smart TV.
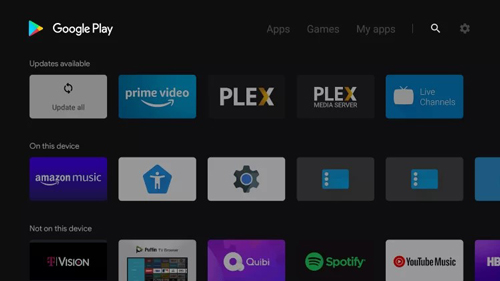
Step 3. Choose the “Login with PIN” option and look out for the “Activation code” to activate the app.
Step 4. Head to the “Spotify Activation” site on your phone or computer. Then log into your Spotify account and type the “Activation” code. Now, start to stream your favorite music tracks on the Philips Smart TV.
Install the Spotify app on Philips Roku TV
Step 1. Switch on “Philips Roku TV“, then connect it to the Internet. Press the “Home” button on your remote to get the “Menu“.
Step 2. Then scroll and click on the “Streaming Channels” from the open “Menu”. Go to the “Channel Store” and select “Search Channels“, then enter “Spotify” in the search.
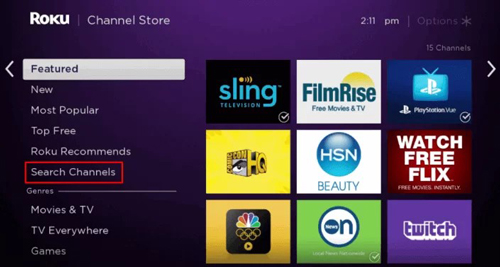
Step 3. Next, click on “Add Channel” to now install the Spotify app on Philips TV. Click on the “OK” tab when prompted. Select the “Go to Channel” option to launch the Spotify app, then tap the “Login with PIN” tab.
Step 4. Wait for an “Activation code” to appear on the TV screen. Then go to the “Spotify Activation” site via any browser on your PC. Finally, log in with the “Spotify account” and enter the “Activation” code. Now, freely stream Spotify on Philips TV.
#2 How to Play Spotify Music on Philips Smart TV
After the Spotify app is installed on your device, and you’ve login the premium account successfully, you can now stream Spotify on Philips TV easily by Remote Control or with Spotify Connect. Check out the process below.
#1 By Remote Control
Step 1. First, go to the “Home” screen > “Apps” tab and search for the Spotify app.
Step 2. Then open the Spotify app on the TV and log into your Spotify account. Choose the playlists to stream and start playing on your Philips Smart TV.
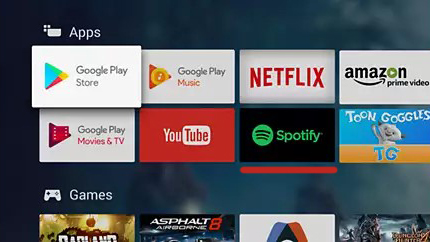
#2 With Spotify Connect
Step 1. Open the Spotify app on your phone. Then begin to browse your music playlist, artists, and albums, among others, and select the ones you wish to play.
Step 2. Once you’ve settled on your selection, tap on the “Connect” tab on your phone.
Step 3. Check out the list of devices for connection to the Spotify app. Select the “Philips Smart TV” device and go ahead to listen to Spotify music on your Philips Smart TV.
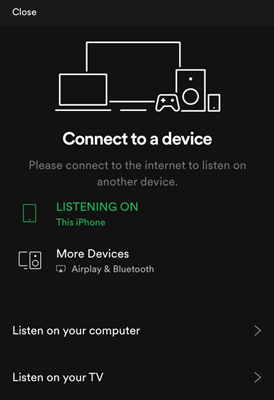
Part 3. Spotify Not Working on Philips Smart TV? Fixed!
Sometimes you may experience connection problems or not manage to stream Spotify on Philips TV due to some reasons. Here are some quick fixes to solve that. Try them one by one, and feel free to contact their Support Team if your problem still exists.
- Restart your Philip’s Smart TV to refresh it.
- Try out a different WiFi network connection.
- Check whether your TV’s software is the latest version. If not, update it.
- Perhaps the Spotify app has some bug issues. You can uninstall it and then reinstall it for a fresh start.
Final Words
You are now a professional when it comes to how to download Spotify on Philips TV. Follow the steps in the article to easily access your music whether online or offline. You can also try the AudFun Spotify Music Converter to help convert and play Spotify songs on any device without any limit. The program is easy to use and can output lossless quality at up to 5x faster speed. Just get the free download below and have a try!

