Playing Spotify on Discord couldn’t be easier thanks to Discord and Spotify integration. By setting up a Discord Spotify connection, your friends will discover what Spotify songs you’re playing on Discord. And you can invite friends to listen to Spotify on Discord while playing games and chatting with them. It could be an unparalleled experience.
The best way to play Spotify on Discord is to go directly to its music library on Discord. Do you know how to connect Spotify to Discord? Whether you have encountered some obstacles while doing so, such as Spotify not showing on Discord?
Don’t worry! In this article, we present complete instructions on how to connect, use and play Spotify on Discord and how to share Spotify music on Discord. Let’s move on.

Part 1. What Can You Use Spotify on Discord
As a messaging and digital distribution platform, Discord provides a nice option to spend leisure time. You can use it to have fun and chat with friends through images, texts, video, and audio communications.
Now, Discord provides the opportunity for users to connect to their Spotify accounts on the platform. Then, what can you benefit from this reward?
• You can view and play the songs your friends love to listen to
• You’re able to share songs you are listening to with your friends
• Your friends can also see and play the music you are playing.
• Party with your friends to listen to songs together via the ‘Listen Along’ feature
Notes: It requires a Premium subscription to play Spotify on Discord.
Please check whether the Premium plans you and your friends have expired or not. Otherwise, when one party hears the advertisement, the other party will hear silence.
Part 2. How to Connect Spotify to Discord
As a real-time game chat app, there are more and more gamers using Discord to chat while playing games. And playing games while listening to songs is also icing on the cake. Adding music to the chat while using Discord with friends can be a nice experience. So how to do that? The first thing we have to do is to link Spotify to Discord as follows:
Step 1. If you haven’t downloaded the Discord app before, please do so on your computer. And then start it.
Step 2. Go to the User Settings section to select the Connection from the left menu and click the Spotify logo button.

Step 3. In the pop-up window, you will let you connect Discord to your Spotify account. Please confirm it and log in to your Spotify account and password. After that, the Spotify app will be in the Discord connected list.
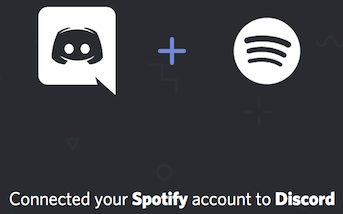
Step 4. You can mark whether to display your Spotify name in your profile, or not. You can also choose to display your status by clicking the “Show on Profile” or “Show Spotify as your status” options.
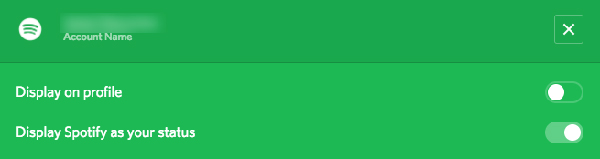
That’s all to connect Spotify to Discord. You are able to find your favorite Spotify songs and play them on Discord. It will be visible in both the mini-profile and the full profile that others can see.
Part 3. How to Play Spotify on Discord Together via Listen Along
Discord features a ‘Listen Along’ function, which allows users to listen to Spotify on Discord with their friends. Notably, Listen Along is not available while voice chatting. If you are in that situation, please try text chatting instead. In addition, please turn your chat room into a party with friends. Now, let’s see how to play Spotify on Discord with ease.
Step 1. Start the Discord desktop application on your laptop.
Step 2. Select the friends in the list on the right who are listening to Spotify.
Step 3. In Discord, you can now play Spotify playlists together by clicking on the Listen Along icon.
Part 4. How to Invite Friends to Listen to Spotify on Discord
What should you do if your friend is offline and not listening to music right now? Luckily, Discord also supports inviting friends to listen to Spotify songs on Discord. Here’s how to invite friends to stream Spotify on Discord.
Step 1. Click on a “+” button in your text box to invite your friends whenever you play Spotify music.
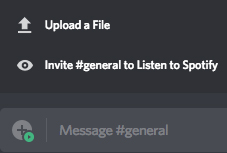
Step 2. You will then receive a message to preview your invitation being sent prior to an invitation. You can either confirm it or add some comments to your friends if necessary.
Step 3. When your friend receives an invitation, he can just press the “Join” button to listen to Spotify songs with you together.
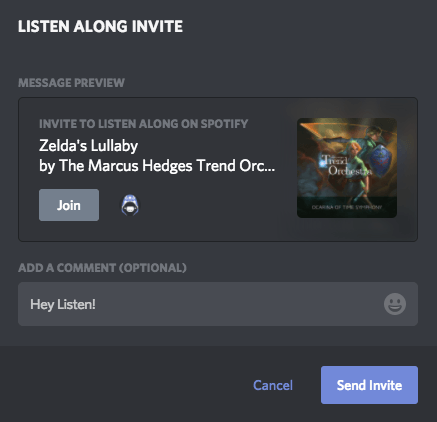
Part 5. How to Share and Play Spotify Music Better for Free
You can freely put Spotify on Discord and listen to them with your friends even while playing games. But the premise is that you have upgraded to a Spotify Premium account. What if you don’t have one? Don’t be nervous! Here, we introduce another way to better share and play Spotify music with your friends.
We can need to get help from AudFun Spotify Music Converter. It’s one of the most powerful and professional Spotify music converters and downloaders on the market. It has the ability to download songs from Spotify without Premium and convert Spotify to FLAC, WAV, AAC, MP3, M4A, and M4B.
With this tool, Spotify-free users can easily share Spotify music and listen to the same songs with friends while chatting on Discord.
Step 1. Download, Install and fire up the AudFun Spotify Music Converter on your Mac or PC. And then, you can drag and drop Spotify songs into AudFun Software to download.
Step 2. Customize Spotify output formats and other parameters such as bit rate, and so forth. It will improve Spotify’s music quality as free users can listen to lower quality on Spotify generally.
Step 3. Hit on the Convert button to download Spotify songs and convert Spotify to MP3 according to your settings.

After completion, you can find your local Spotify files. They are all able to share with your friends, just like you share your own music repertoire with others. Now, whether you have a Spotify free account or a Premium account, you can play Spotify on Discord without any problems. Enjoy Spotify and Discord together.
