Expressing your views, ideas, and concepts during group meetings and corporate events is only possible through a PowerPoint presentation. PowerPoint has all the tools for making your slideshow intriguing. You can add pictures, entail themes, and intensify your presentation with effects. To further engage viewers in your presentation, embedding background music is a notable feature offered by PowerPoint.
And what could be the best platform to find superior quality music, then you can choose Spotify. You can insert Spotify music to PowerPoint and make your slideshow more interesting. Spotify is a giant in the music world. With millions of playlists and trillions of songs lined up on the streaming site, you will have an unlimited supply of music for your presentation. The Premium Spotify users can download music for the streaming site whereas anyone can listen to the high-quality music available on Spotify.
So, how to add songs from Spotify to PowerPoint? Here we will discuss how to download Spotify songs and include them in your PowerPoint presentation.
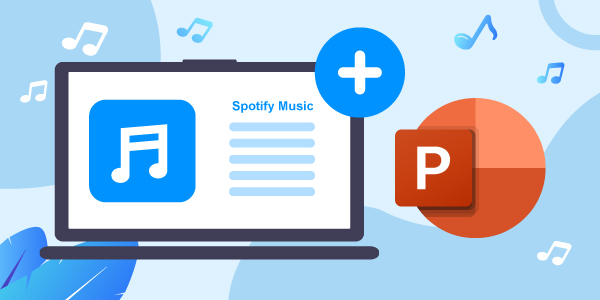
- Part 1. Can You Add Any Spotify Music to a PowerPoint
- Part 2. Download Spotify Music for PowerPoint – Best Tool
- Part 3. Get Spotify Music for PowerPoint – Alternative Tool
- Part 4. Add Spotify Music to PowerPoint as Background Music
- Part 5. Conclusion
Part 1. Can You Add Any Spotify Music to a PowerPoint
Spotify is a music streaming site that is famous all around the world. The app has an extensive music library containing the latest music and podcasts. This means you can get the right music depending on your mood and choice. Both free users and premium users can enjoy Spotify music but only subscribers can download Spotify music.
However, if you try to insert Spotify music in PowerPoint presentation, you won’t be able to find the downloaded Spotify songs when you open the insert music button in the PPT slideshow. This is mainly because Spotify songs are encrypted by OGG Vorbis format, which restricts users from streaming Spotify music to PowerPoint. Besides, PowerPoint supports all the popular formats including MP3, WAV, WMA, MIDI, and AIFF. To insert Spotify in PowerPoint, you must first remove the protection from the songs and save them as local files.
Part 2. How to Download Spotify Music for PowerPoint – Best Tool
So, how can you prepare Spotify PowerPoint slides when you can’t get the music in the download folder. We have just the right tool that can help you remove the protection on Spotify songs and convert them into a format easily accessed for offline listening.
AudFun Spotify Music Converter is a highly innovative tool with remarkable features. The software is super easy to use and has a very straightforward user interface. The basic advantage of using AudFun Music Converter is that it enables you to convert well-protected Spotify songs into a range of output formats including MP3, WAV, FLAC, and M4A.
The fast conversion speed is also an excellent feature of this music converter. You can easily convert hundreds of songs at a superfast speed saving you much time and effort.
Moreover, the music converter keeps the 100% Lossless quality of Spotify songs. This way you get to enjoy Spotify songs without sacrificing the quality and originality of the music. After you have downloaded the songs, you can easily apply them as background music in your PowerPoint presentation.

AudFun Spotify Music Converter for PowerPoint
- Convert Spotify audio files at a 5 times faster speed
- It keeps your Spotify songs well arranged by saving the audio files along with the metadata
- It converts Spotify songs into 320 kbps audio quality
- It is compatible with both Windows and Mac
- It also allows users to transfer the downloaded music files to any device for use offline
- It is completely safe to use
How to Download Spotify Music for PowerPoint using AudFun Music Converter
To get Spotify PowerPoint presentation to work, you should first download music from Spotify to computer. And before that, you need to download the AudFun Music Converter from its official site. After downloading the music converter on your PC, click on the AudFun icon.
After launching the music converter, you have to register an account to avail the full benefits of the converter. For registration, make sure to buy a licensed email address. After getting into the account, you need to follow three simple steps to save your Spotify music.
Step 1 Import Spotify songs to AudFun
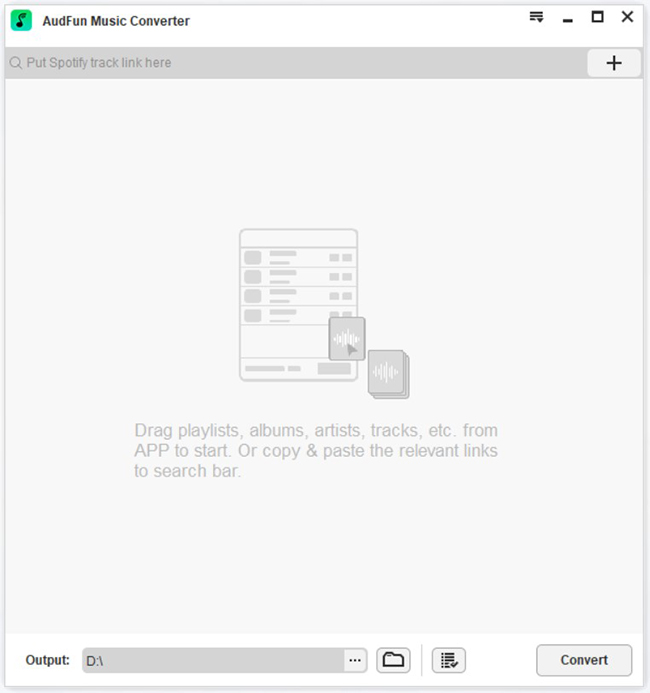
To download Spotify music, you must first gather all your favorite tracks and content in the AudFun converter. Open the song or playlist you wish to download. Then go to the “Share” option and select Copy Spotify Link. In the music converter software, paste the URL in the search bar. Click on the “+” icon to add songs to the converter. You can also drag and drop songs into the converter.
Step 2 Customize output format for Spotify audio files

In the next step, you have to set the output parameters for your audio files. Click on the menu bar and select Preferences. In the next pop-up window, select “Convert” and set the desired output quality for the Spotify audio files. It supports converting Spotify to FLAC, MP3, M4A, and WAV formats. Then choose the bitrate rate and sample rate for your converted files.
Step 3 Begin the conversion process of Spotify for PowerPoint

Now, simply click “OK” to save your customized settings. Then, press “Convert” and the converter will start converting Spotify music into the audio format you set at a super-fast speed. You can easily find downloads Spotify music via the “Converted” icon on AudFun.
Part 3. How to Get Spotify Music for PowerPoint – Alternative Tool
Apart from downloading Spotify music using AudFun Spotify Music Converter, you can also use an audio recorder to record Spotify music for PowerPoint. DRmare Audio Capture is a powerful recorder that works with all kinds of media sources. The software can actively download music from unlimited sources such as Spotify OGG music, Tidal HiFi and MQA music, and more.
The advanced technology within DRmare Audio Recorder ensures 100% Lossless quality without any disturbance or noise. It allows batch recording and saves your recording along with the metadata. Besides, you can also edit the recording to make it up to your standard. This makes it safe, fast, and effective in every way.
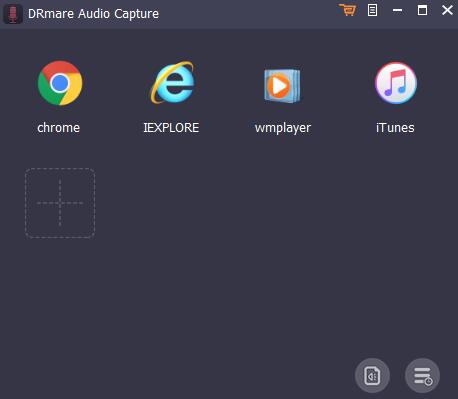
How to Use DRmare Audio Capture
To record audios for the Spotify PowerPoint template, download the DRmare Audio Recorder. Then, go through the following steps.
Step 1. Launch the audio recorder. (Note: Default setup of DRmare Audio Capture allows you to record audios from Chrome, iTunes, and WM Player. You can use the “+” sign to add Spotify to the list in advance.)
Step 2. Choose the output format for Spotify music from the list of supported file formats (MP3, FLAC, WAV, AAC, etc.). You can also adjust bit rate, sample rate, and channel for a more personalized experience of Spotify songs.
Step 3. Click on the Spotify icon on DRmare Audio Capture. Then play the Spotify song and the recorder will automatically start to record music from Spotify tracks.
Step 4. Press the stop button and then use the edit option to trim and cut the tracks according to your needs.
Step 5. Finally, click on the “Save” option to save the recording on your computer.
Part 4. How to Add Spotify Music to PowerPoint as Background Music
By using the tools above, you have Spotify music free of any encryption. Now, you can easily embed Spotify in PowerPoint to make your presentation more interesting for the audience. So, how to insert music from Spotify into PowerPoint. Move on to learn more as below.
Insert Spotify Song into PowerPoint on Windows Computer
Step 1. Open PowerPoint on your Windows computer. Create a blank slide or move to the slide where you wish to insert Spotify music.
Step 2. Now, click on “Insert” > “Audio” > “Audio on my PC”. In the pop-up menu, you will be demanded to choose the audio you want to add to the presentation.
Step 3. Search through the local folders to pick a Spotify song suitable for your presentation.
Step 4. Click on the “Play in Background” option. The music file will get inserted on the respective slide.
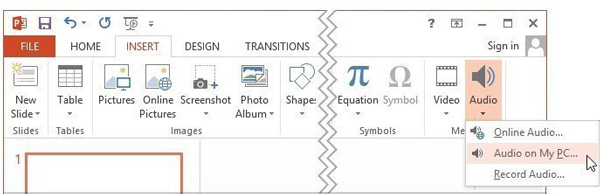
Add Songs from Spotify to PowerPoint on Mac Computer
Step 1. To get a Spotify PowerPoint presentation on your Mac computer, open the slide where you want to add background music.
Step 2. Click on the insert option and select the Audio of your choice.
Step 3. Double-tap on the Audio Browser option to view and select audio from the iTunes Library.
Step 4. Choose a Spotify song and select insert. The song will get inserted as the background music.
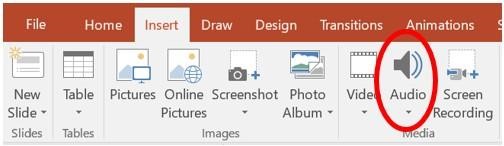
Part 5. Final Words
Inserting Spotify music in PowerPoint brings versatility to the overall presentation. But since you can’t directly add the BGM from Spotify to PowerPoint, AudFun Spotify Music Converter is your best choice to get high-quality Spotify music for your presentation. With it, you can remove DRM from Spotify and save Spotify songs as local files. Then you can use Spotify music on any device and platform without any issue.
