You have marked your favorite songs on Spotify as Liked to easily reach them when in need. However, you suddenly realize the Spotify Liked Songs missing from your collection and you are left wondering what happened.
Well, many users often report the same issue that the liked songs missing from Spotify. And they can’t wait to figure out a few fixes to bring songs back and continue enjoying the liked collection. But why would your liked songs just disappear in a flash? Check out the reasons and find out how to fix the issue in this article.
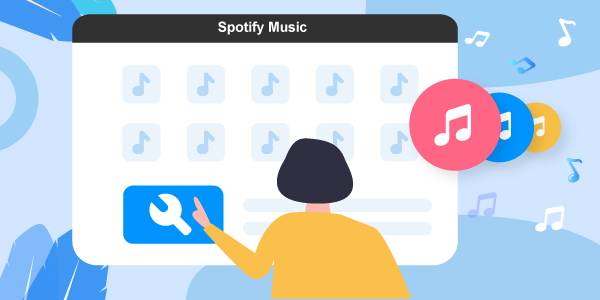
- Part 1. How to Find Your Liked Songs on Spotify?
- Part 2. Why Did My Liked Songs Disappear on Spotify?
- Part 3. Fix Spotify Liked Songs Missing – 4 Usual Ways
- Part 4. Fix Spotify Liked Songs Missing – The Perfect Way [100% Working]
- Part 5. Conclusion
Part 1. How to Find Your Liked Songs on Spotify?
Spotify offers a “Liked” song playlist, so when you find a track that you love, you can simply click the heart icon next to its name and save it to the Liked Songs. By doing so, you always have easy access to your favorite songs. Thus, you have to know where to find your Spotify Liked Songs playlist. The following is a simple guide:
1) For Desktop and web player
Launch the Spotify desktop application or web player on your Windows or Mac computer. Choose the Liked Songs button on the left sidebar where you’ll see all your liked tracks.
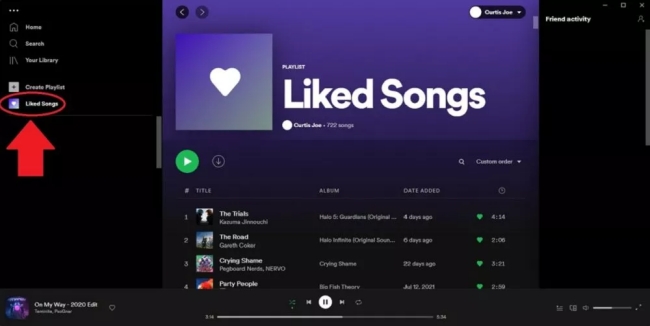
2) For Android and iOS
Open your Spotify app on your Android or iOS mobile phone. Go to the Your Library tab from the bottom bar. Tab the Liked Songs button to see all your liked songs.
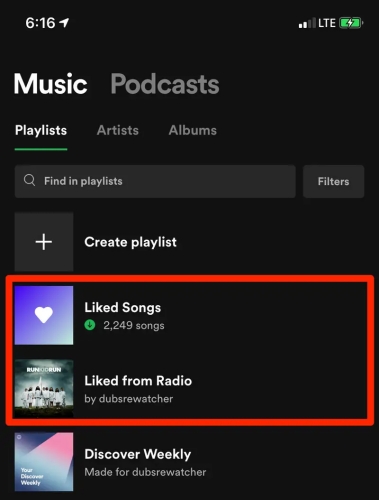
Part 2. Why My Spotify Liked Songs Are Gone?
There are some reasons to explain why my liked songs on Spotify disappeared. Please check out them below.
- The major reason for Spotify not showing all liked songs is because of a virus attack on your computer.
- It could also be because your paid subscription has expired, hence the removal of the track by the service.
- An interrupted Internet network connection is another possible reason for liked songs missing.
- Also, don’t forget to save your songs in the right place like the media library.
- Accidental deletion is another possible cause for liked songs going missing.
Part 3. How to Fix Spotify Liked Songs Missing Issue
You need not panic when you experience Spotify Liked Songs not loading on your computer. The following solutions will help you out.
Fix 1. Uninstall and Reinstall Spotify App
If the problem lies with the Spotify app, then uninstalling and reinstalling the app is the first remedy to resolve.
1) On Windows Computer
Follow these steps to wipe out Spotify app from your Windows device.
Step 1. Go to Windows Settings and select the “Apps” option.
Step 2. Then find and click on the “Spotify” app and choose the “Uninstall” option. Next, click on the “Agree” button in the confirmation box.
Step 3. Wait as the uninstallation process completes.
Step 4. Then restart your computer.
Step 5. Next, download and install Spotify from Windows “Apps Store“.
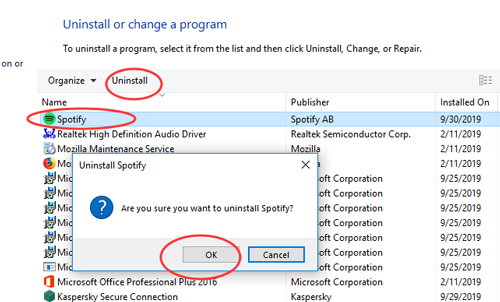
2) On Mac Computer
If you are on a Mac computer, then you can follow the steps here to learn how to uninstall and reinstall the Spotify app.
Step 1. First, open the “Finder” and click on the “Go” option.
Step 2. Then select “Library” from the drop-down menu.
Step 3. Next, open “Caches” and delete the “com.spotify.client” and the “com.spotify.client.helper” folders.
Step 4. Click on the back arrow, then open “Application Support“. Next, delete the “Spotify” folder.
Step 5. Finally, reinstall the “Spotify” app.
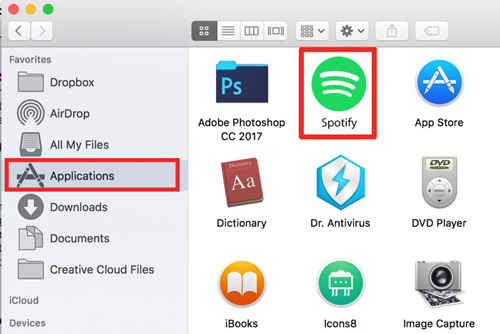
3) On Android Devices
To uninstall and reinstall the Spotify app on Android, please check out the steps below.
Step 1. Go to the “Settings” option and tap on “Apps“.
Step 2. Then scroll down for “Spotify” and click on it.
Step 3. Tap on the “Storage” option, then select the “Clear Cache” and “Clear Data” buttons.
Step 4. Next, tap on the back arrow and select the “Uninstall” option.
Step 5. Finally, restart your Android phone, then continue to reinstall the Spotify app.
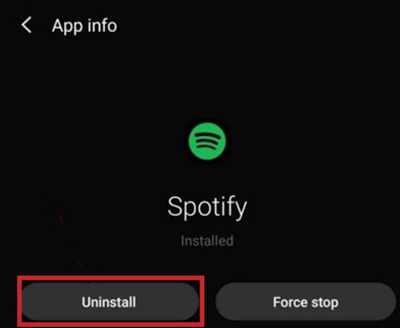
4) On iOS Devices
Here are the steps to uninstall the Spotify app on iPhone, just follow the steps here.
Step 1. Launch the “Spotify” app on your iPhone and go to the “Settings” option.
Step 2. Tap on the “Storage” section and choose the “Delete Cache” option.
Step 3. Then remove “Spotify from all devices” and tap the back arrow to exit from the app.
Step 4. Next, go to the phone “Settings” > “General” option.
Step 5. Choose “iPhone Storage” and tap on the “Spotify” app.
Step 6. Select “Offload the app“, then confirm your selection. Once Spotify is deleted, restart your iPhone device, then reinstall the app.
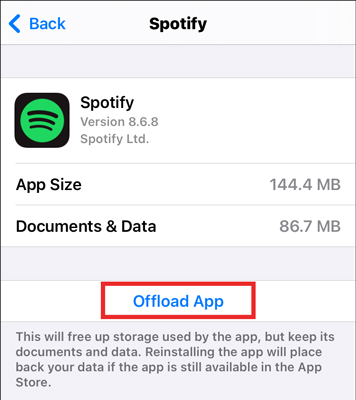
Fix 2. Check If You Log in to the Right Account
Please check whether you had logged in to the right Spotify account on your device. If your Spotify music account is linked with Facebook, then select ‘LOG IN WITH FACEBOOK‘ to sign in. If it’s not connected, then check the email address you typed is correct or not.
Fix 3. Try to Use Another Device
Perhaps it’s your device that caused the Spotify Liked Songs disappeared issue because of a system crash or virus attack. In such a case, try using another device and see whether you can stream your songs as normal.
Fix 4. Check the Internet Connection
Improper Internet connectivity is another cause for Spotify liked songs not loading. Here is how to check the Internet connection on Windows 10.
Step 1. Click on the “Start” button.
Step 2. Next, select the “Settings” tab.
Step 3. Then hit the “Network & Internet” option.
Step 4. Click on the “Status” tab. If well connected, then change your connection to Wi-Fi to see if the problem is resolved.
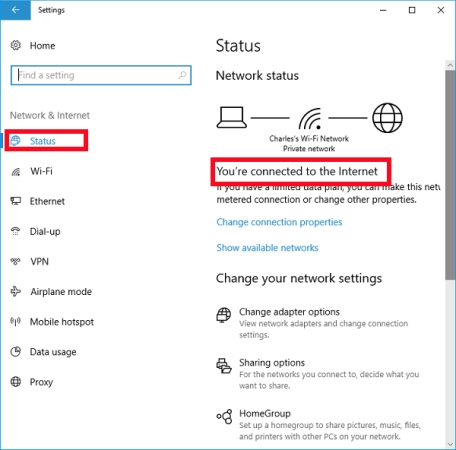
If these options don’t fix the issue, then let’s venture into the best way to fix the Spotify not showing all liked songs issue.
Part 4. How to Fix Spotify Liked Songs Missing – The Perfect Way
Fix 5. Download and Keep Your Spotify Liked Songs Forever
The best way to fix Spotify Liked Songs disappeared issue is by AudFun Spotify Music Converter. This app will download Spotify albums, playlists, and more Spotify content in plain audio formats and then save them forever. These include MP3, M4B, FLAC, M4A, WAV, and AAC, among others.
It will also save lossless ID3 tags and other metadata information for Spotify songs. Besides, AudFun lets you customize the audio parameters including bit rate and channel among others. The conversion speed is good enough and can run at a 5X rate given the advanced acceleration technology.

Key Features of AudFun Spotify Music Converter
- Downloads Spotify songs for offline listening and save forever
- Supports playing Spotify songs on multiple devices and players
- Converts Spotify music tracks at a 5X speed rate
- Convert Spotify music to FLAC, M4B, M4A, AAC, etc.
How to Download Spotify Music as Local Files to Fix Spotify Liked Songs Missing Issue
To use AudFun Spotify Music Converter, first download, install and launch it on your computer. Also, ensure you have installed the official Spotify app. After that, let’s get started to see how to convert and download Spotify music via AudFun.
Step 1 Add Spotify songs to AudFun

Search for the Spotify songs to add from the Spotify app, then tap on the target item. Next, choose “Share” > “Copy Spotify Link” to copy the Spotify song’s URL and paste it into the address bar of AudFun’s interface. Then tap the “+” button to load the Spotify music tracks into AudFun.
Step 2 Customize the output settings for Spotify Liked Songs

Hit on the “Menu” tab and go to the “Preferences” > “Convert” tab. Next, continue to reset the output format and other parameters like sample rate, bit rate, etc. for your Spotify audio files.
Step 3 Convert Spotify liked songs as local files

Click on the “OK” tab to confirm the settings and then hit on the “Convert” button to let AudFun Spotify Music Converter start the conversion process. Once completed the downloading process, find the “Converted” Spotify songs in the target files based on your settings. Finally, locate the songs on your computer and play Spotify music on multiple devices offline.
Part 5. Final Words
It is a common phenomenon to experience the Spotify Liked Songs disappeared issue on your device. Whether it’s your Windows, Android, iPhone, or Mac device, this article has explained how to resolve the issue and continue to play your Spotify songs. Moreover, you can get them offline forever with the AudFun Spotify Music Converter. It is easy to use and will convert your songs to any format with lossless quality!
