With the partnership of Spotify and Sonos, users got the ability to play Spotify on Sonos speakers with ease. This feature was first available for Spotify Premium users only, but later in 2019, it was open to free users of Spotify as well.
In this article, you’ll know how to connect Spotify to Sonos on your devices for playing. A third-party app is needed for listeners who want to download Spotify songs for offline listening through Sonos. We’ll introduce AudFun Spotify Music Converter, the best Spotify music converter to convert Spotify to high-quality MP3 audio format quickly. In the end, if your Sonos won’t connect to Spotify, you’ll find some possible solutions to solve the problem.
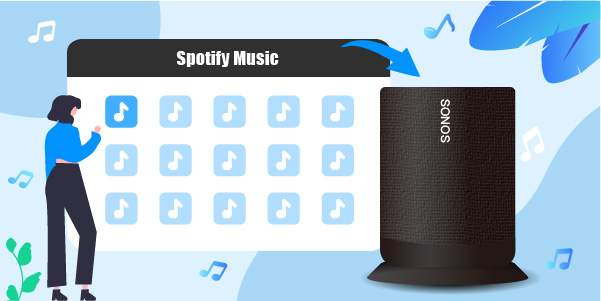
- Part 1. Best Way to Download Spotify for Offline Listening Through Sonos
Hot - Part 2. How to Add Spotify to Sonos Speaker
- Part 3. How to Play Spotify on Sonos Speaker
- Part 4. Why Won’t Sonos Connect to Spotify?
- Part 5. FAQs related to Spotify Sonos
- Part 6. In Conclusion
Part 1. How to Get Spotify on Sonos Speakers – Best Way
Although you have the easy way of listening to Spotify on Sonos speakers with its premium subscription. But some users face the difficulty of listening to Spotify online. They want an alternative way to enjoy Spotify music offline on Sonos speakers.
The best way to play Spotify on Sonos offline is to use a third party. You have to choose an effective way to get high-quality Spotify music on Sonos. Since Sonos allows its users to play MP3 music tracks, why not Spotify with MP3 audio format? Spotify songs are copyrighted, so you cannot download or share them, but you can convert them to an MP3 audio format. For converting Spotify music to MP3 format, we recommend AudFun Spotify Music Converter. It is the best software for converting Spotify to MP3 format to play it on Sonos speakers.

Key Features of AudFun Spotify Music Converter
- Support to play Spotify music offline on all devices and players, like gaming consoles, MP3 players, etc.
- With a high efficiency converting speed of up to 5X, downloading a large Spotify music library in just a few minutes
- Have regular updates, providing users with high speed and great quality
- The easy-to-use interface enables users to convert massive Spotify music tracks without any technical skill
Now you are aware of the great features of the AudFun software, it’s time to look at the process of how to convert and play Spotify on Sonos speakers.
Remember: Before starting the process, install the AudFun Spotify Music Converter and the official Spotify music app on your computer.
Step 1 Add Spotify music to the AudFun program

Open AudFun Spotify Music Converter, and add Spotify music tracks/playlists you want to convert to it. Copy the track’s link and paste it on the AudFun software’s address bar or drag and drop the Spotify music tracks directly to the AudFun main screen.
Step 2 Set output preferences

After adding your Spotify music, you have to set the output parameters for Sonos Spotify. Click on the ‘menu‘ icon present on the top right side of the AudFun program. Then choose the option ‘Preferences‘ > ‘Convert‘ and start to set output preferences. Here you have to choose MP3 audio formats for Spotify on Sonos. You can also set the bit rate, channel, and sample rate for the Spotify music files you want.
Step 3 Convert Spotify songs

After the settings, you have to click on the ‘Convert‘ button present at the bottom right corner to start the conversion process to download Spotify music on Mac or Windows. Once the converting process is completed, you can locate the converted Spotify music tracks by clicking on the ‘converted‘ icon, or you can open your selected folder from your computer.
Now you have successfully converted your favorite Spotify songs/playlists for the speaker. You can now listen to Spotify music on the device offline.
Step 4 Play Spotify local files on the speaker
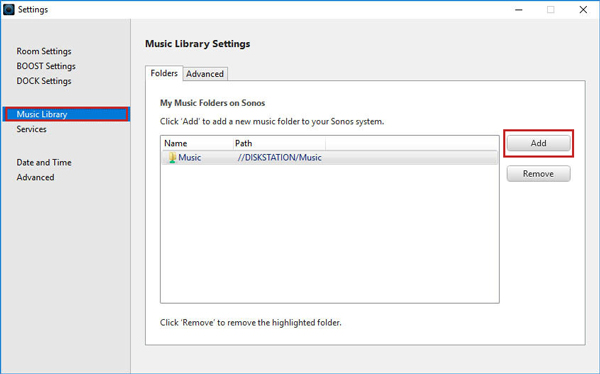
Please open the Sonos program from your computer. Then click on the ‘Manage‘ menu to select the ‘Music Library Settings‘ option. Next, you can hit on the ‘+‘ icon on a Mac or ‘Add‘ on a Windows to sync Spotify to Sonos. Once uploaded, you can start to play Spotify on Sonos speaker with ease.
Part 2. How to Add Spotify to Sonos Speaker
This section will share the step-by-step method on how to connect Spotify to Sonos on Android/iOS and Mac or Windows.
Remember: Before getting started, ensure the latest versions of the Spotify and Sonos applications are installed on your device.
On Android/iOS:
The procedure to connect Spotify with Sonos on Android/iOS devices is easy. Once you connect Spotify to your mobile devices, you’ll be able to enjoy Spotify on Sonos speakers. The step-by-step guide is as follows:
1. Open the Sonos app with its latest version on your Android/iOS device and tap on the Settings folder.
2. Click on the ‘Services & Voice‘ option and tap on ‘Music & Content‘.
3. You’ll see the option of ‘Add a Service‘. Here, you have to add ‘Spotify‘.
4. Click on the option of ‘Add to Sonos‘. Tap on ‘Connect to Spotify‘ and then click on ‘Sign up for Spotify‘.
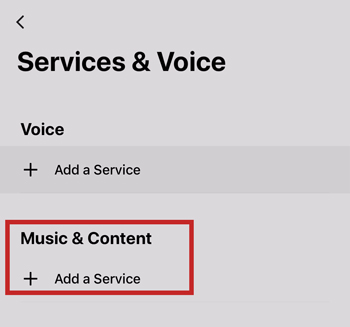
On Mac/Windows:
You can link Spotify with Sonos speakers on your Mac/Windows by following a few easy steps.
1. Open the Sonos app on your Mac/Windows device.
2. Tap on ‘Select a Music Source‘ and click on the option of ‘Add Music Services‘.
3. Here in music services, choose ‘Spotify‘ to add it to your device. Now you have successfully linked Spotify to Sonos on your Mac/Windows devices.
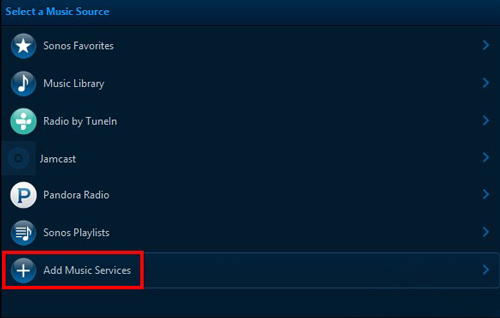
Part 3. How to Play Spotify on Sonos Speaker
In this section, we’ll provide you with a step-by-step guide on playing Spotify on Sonos via the Sonos app and the Spotify app.
Play Spotify on Sonos via Sonos App
To play Spotify on Sonos with the Sonos application, follow the process given below.
1. Open the Sonos app on your device and click on ‘Select a Music Source‘.
2. Tap on ‘Add Music Services‘ and add Spotify.
3. Once Spotify is connected with your Sonos Speakers, you can select, play and change Spotify music with your Sonos app.
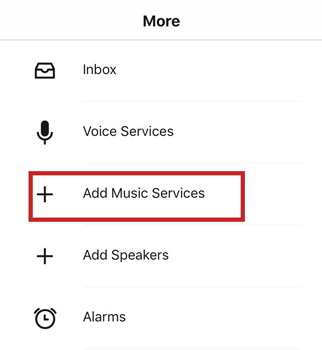
Play Spotify on Sonos via Spotify App
The latest version of the Spotify app revealed a new feature of ‘Spotify Connect‘ that enables you to play Spotify music on Sonos very easily. Follow the given steps to do that with ease.
1. Open the Spotify app with its latest version, and open the ‘Now Playing‘ screen.
2. On the bottom of the screen, you’ll see the ‘Devices Available‘ option. Then click on it and select your Sonos speakers from available devices. After connecting your Sonos speakers, you can easily listen to Spotify music on Sonos speakers.
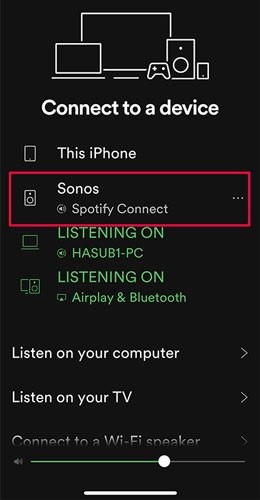
Part 4. Why Won’t Sonos Connect to Spotify? Reasons & Solutions
Multiple reasons can lead to the issue of Sonos Spotify does not connect to. In this section, we’ll discuss all the possible reasons and effective solutions in detail.
Why Spotify Sonos Not Working?
The possible reasons for Spotify Sonos are not working are below:
- The very first problem can be internet connectivity. Sometimes, internet connections create a whole mess, and the demands given to our devices do not work on time.
- The other reason might be that you haven’t downloaded the latest version of the Sonos app and Spotify app.
- Another reason might be that you’ve not made access to Spotify to connect with Sonos on the device.
Top Solutions to Fix the Issue
Solutions for fixing Spotify Sonos not working are as follows:
- Ensure a stable internet connection.
- Download the latest version of the Sonos and Spotify app.
- Follow the procedure in Part 2, which provides a step-by-step guide for adding Spotify to Sonos on iOS/Android and Mac/Windows devices.
- Resetting the Sonos speakers might solve the issue of connectivity.
- Clear Spotify cache present in your Spotify app.
Part 5. FAQs related to Spotify Sonos
The following are some frequently answered questions about Spotify on Sonos. You can find the short answers here.
1. Can you play Spotify on Sonos?
Sure! You should first add a Spotify music service account to the Sonos wireless speaker and then control the music with the Sonos app, Spotify app, or your voice via Alexa.
2. Does Sonos supports all Spotify accounts?
Yes, Sonos support both Spotify Free and Premium users. For Spotify accounts, you’re allowed to search for Spotify albums, playlists, and artists in the Sonos app, but you’re limited to six song skips per hour while listening to Spotify music on Sonos.
3. How to remove Spotify from Sonos?
For iOS and Android users, you can open the Sonos app and tap ‘Settings‘ > ‘Service & Voice‘. Under ‘Music & Content‘, select Spotify > ‘Remove Account’. For Mac and PC users, please launch the Sonos app and click ‘Select a Music Source’. Then select Spotify and click the minus button to remove Spotify from Sonos.
Part 6. Wrap Up
Spotify provides users with a huge music library. For users who want to play Spotify on Sonos speakers, we’ve provided a complete guide so that you can link Spotify with Sonos speakers with ease.
But suppose you want to listen to Spotify Sonos offline, you need a third-party app, and we have recommended you the AudFun Spotify Music Converter. With the help of AudFun, you can listen to Spotify music offline without its premium subscription. You can easily convert your favorite Spotify soundtracks and listen to Spotify on Sonos speakers or other devices. As this is a powerful music converter that can download and convert Spotify songs to MP3, WAV, FLAC, etc. with high quality. Thus, you’re able to use the music as you like, even keep them forever.
