Spotify music is copyrighted, so you can’t play it offline or share it with others without a premium subscription. It’s easy for Spotify Premium subscribers to enjoy Spotify music on various players and devices like Amazon Echo. But for those who don’t possess a plan, how can they stream their loved songs from Spotify on Echo or other speakers for relish?
Amazon Echo and Spotify both integrate with each other, so it won’t be tough to connect your Spotify account for listening to music on this smart speaker. For individuals with premium or without premium, this article will offer a detailed guide respectively to playing Spotify tunes on it. Also, we’ll discuss some fixes for Spotify not working on Echo. Go through this article and get some insights into your questions.
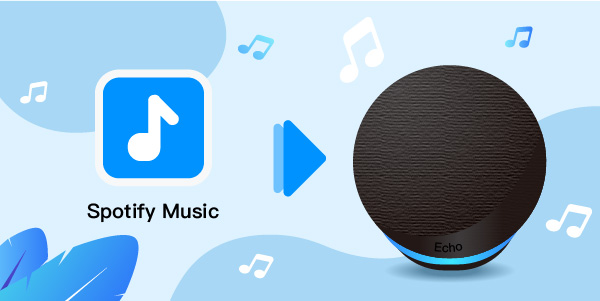
- Part 1. Connect Spotify to Amazon Echo with Premium
- Part 2. Play Spotify on Echo without Spotify Premium
- Part 3. Fix Spotify Not Playing on Echo Issue
- Part 4. Conclusion
Part 1. How to Connect Spotify to Amazon Echo with Premium
Amazon Echo is a great choice to listen to when you’re on holiday or traveling. But the idea to play Spotify on Amazon Echo is perfectly unique for users who have a Spotify Premium subscription. You can easily enjoy your Spotify music/albums/artists/ playlists on Echo devices that support the Alexa service. The process for connecting the music service to the Amazon Echo speaker with premium is straightforward. In simple and easy steps, you can add music from Spotify to the speaker for listening.
Remember: Before starting the process, ensure your Spotify login information, Amazon Echo device, and the Amazon Alexa application are installed on your smart device, whether an Android/iOS or a tablet.
Step 1: Open the Amazon Alexa app on your Android/iOS device.
Step 2: Tap on ‘Settings‘ and choose ‘Music and Podcasts‘ from the list of preferences.
Step 3: Here, you’ll see the option of ‘Link New Service‘, which will enable you to see all the available music services; you can connect to your Amazon Echo device.
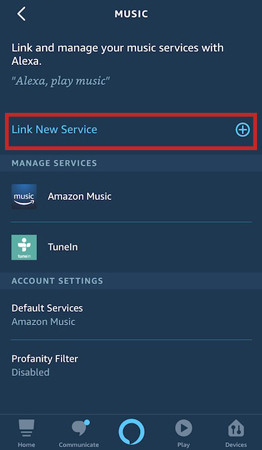
Step 4: In the options available, choose ‘Spotify‘ and then tap on ‘Enable to Use‘.
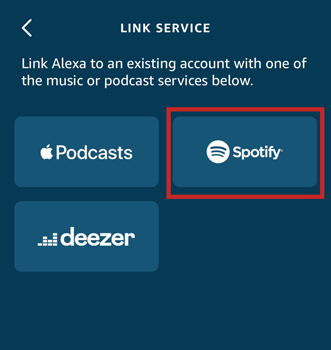
Step 5: A browser with the ‘Log in to Spotify‘ option will appear on the screen. After that, you’ll be asked to allow Alexa access to your account. The permission will be for your account data details, and the ability to take actions on Spotify and view your Spotify activity.
Step 6: Grant permission to Amazon Echo Alexa by tapping the ‘Agree‘ button. Your Spotify account is now connected to your Echo device.
After adding Spotify to the Amazon Alexa app, it’s time to play tracks from Spotify on your Echo device. You can call out the name of the song, album, artist, playlists, and the genre of the song. Say words and phrases like:
“Alexa”
- ‘Play music’.
- ‘Play Spotify’.
- ‘Play hip-hop music’.
- ‘Play the next song’.
- ‘Pause’.
- ‘Resume Spotify’.
- ‘Play music on Spotify’.
You are now fully aware of connecting Spotify Amazon Echo with your premium account. In the next part, you will learn another way how to use Spotify with Amazon Echo if you cancel the premium subscription.
Part 2. How to Play Spotify on Echo Without Spotify Premium
Now that you know how to control the Echo speaker to stream Spotify when you’re a Spotify Premium subscriber. But sometimes you may encounter the Spotify not working issue, or you want to stop your subscription on Spotify. Do you have ideas to keep Amazon Echo working with Spotify?
Spotify allows paid users to download and listen to Spotify tracks offline, which exactly is what Spotify-free users can’t. To make Echo Spotify stream, you will need a third-party tool to download Spotify music offline for free. And after that, you can transfer the music to Amazon Music and use the Echo speaker for playing.
We recommend the best, most useful, and most professional AudFun Spotify Music Converter. The AudFun software, with outstanding features, enables users to download and convert music from Spotify to audio formats like MP3, WAV, M4A, M4B, AAC, and FLAC easily, retaining original quality.

Key Features of AudFun Spotify Music Converter
- Supports audio formats compatible with Amazon Echo
- With a user-friendly interface for beginners and experts
- Converts Spotify playlists in conversion speed up to 5x faster
- Keep the high-quality Spotify content for both premium and free users
The step-by-step guide to downloading Spotify for playing on Amazon Echo via AudFun Spotify Music Converter is as follows. You must ensure that the AudFun program is installed on your computer before starting the process.
Step 1 Import Spotify songs to the AudFun software

Once you have installed the AudFun software on your device, open it to add Spotify songs to its interface. You can copy the link to the song and paste it into the search bar of the software, or you can drag & drop the song to its interface.
Step 2 Set the output parameters of Spotify for Echo

In this step, you have to set the output parameters in which you want to convert your Spotify songs. Click on the ‘Menu’ button, tap on ‘Preferences’, and select the MP3 audio format. You can also change other settings like sample rate, bit rate, and channel. Once you have set the output parameters, click on the ‘OK’ button.
Step 3 Convert the selected Spotify music for Amazon Echo

Tap on ‘Convert’ to start downloading and converting the songs. After the process is complete, you can check those download Spotify files by clicking the icon with red dots. All the songs are preserved on your local drive, and you can add Spotify to Echo by the Amazon Music app. Go to your Amazon Music and click the ‘Upload’ button to import Spotify tracks to the Amazon Cloud Library for listening offline. Finally, ask the Amazon Echo to play music from the Amazon Music platform.
You can now listen to Spotify offline without premium on your Amazon Echo device.
Part 3. Fix Spotify Not Playing on Echo Issue
Users face different issues regarding Spotify on Echo. Here are some of the valuable solutions for the issue of Spotify not playing on the Echo.
1. Uninstall and Reinstall Spotify App and Alexa App
If you find the issue of the Echo not working with Spotify, uninstall both Alexa and Spotify apps. You can do this from your ‘Settings’ folder on your smartphone or simply drag the apps and click on the option of ‘uninstall’. After uninstalling the apps, search them in the Play Store and App Store reinstall them.
2. Update Alexa App to the Latest Version
Regular updates keep the apps working efficiently. Update your Alexa app from the store of your Android or iOS device.
Step 1. Open the App Store for iOS devices and the Play Store for Android devices.
Step 2. Type the name of the Alexa app in the search bar.
Step 3. Click on the ‘Update’ button.
3. Restart Your Mobile Phone and Alexa Device
Sometimes, restarting a device may lead to solving the technical issues of the device. So for the issue of Spotify not working on Echo, restart your smartphone. And to restart your Echo device, unplug it from the charger and then plug it back after some seconds.
4. Turn Off Spotify’s Shuffle Feature
Spotify’s shuffle feature enables users to listen to Spotify music randomly. Some users face the issue of Spotify not working with the Shuffle turned on. To turn off the Shuffle feature.
Step 1. Open the Spotify app and go to the Home screen or playing screen.
Step 2. Click on the ‘shuffle’ button to turn it off.
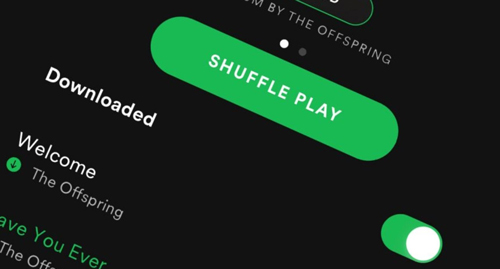
5. Check your Spotify Login Status on Echo
Spotify not playing on the Echo speaker might be that you have logged out of your Spotify account, and the speaker cannot connect to your Spotify account. For checking your Spotify login status:
Step 1. Open the ‘Settings’ on your Alexa app and click on ‘Preferences’.
Step 2. Select ‘Spotify’ under the option of ‘Music and Podcasts’.
Step 3. Connect your Spotify account by entering your ID and password.
6. Clear Cache and App Data on Spotify App and Alexa App
App data and cache often create trouble in the processing of apps and devices. For resolving Spotify not playing on Echo, try the following steps to clear Spotify cache and app data on both Spotify and Alexa apps.
Step 1. Navigate the ‘Setting’ on your smartphone.
Step 2. Open the app settings and click on the ‘Spotify’ app.
Step 3. Find the ‘Storage’ option and click on the ‘Delete cache’ option.
Step 4. Confirm to delete the cache on the notification pop-up.
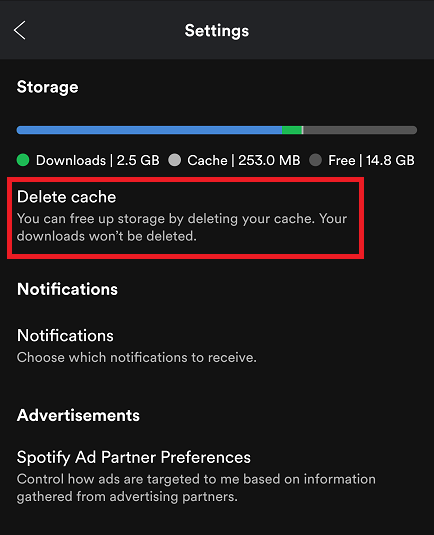
Part 4. In Conclusion
Technology is binging many chances for our entertainment; one of them is Amazon Echo, which enables you to listen to your favorite music only by using your voice.
This article has discussed the method of connecting and playing Spotify on Echo for Spotify Premium users. Also, we’ve introduced the best tool for you to download and convert Spotify music to MP3 audio format offline for free. With AudFun Spotify Music Converter, you are able to listen to Spotify on any device. Or you can transfer the downloading songs to the Amazon Music app to stream them on Echo.
Additionally, some fixes for the issue of Spotify not working has discussed in detail. Follow the methods mentioned above to play Spotify on Amazon Echo with or without premium.
