Q: As time goes by, I, one of the Spotify enthusiasts have collected many of my favorite music on Spotify. I make up my mind to set ringtone from Spotify on iPhone in order to avoid encountering an embarrassing scene again: someone else’s ringtone rang, but I picked up the iPhone. Because Spotify doesn’t provide an option, is there another way to make Spotify ringtone for iPhone?
Making Spotify music your iPhone ringtones is a great way to break away from the default common and classical ringtones. But you will encounter some bugs along the way. Because Spotify music is protected, it can’t be used directly for iPhone ringtones. But take it easy! Today, we will share two effective workarounds to convert Spotify to iPhone ringtone without computers.
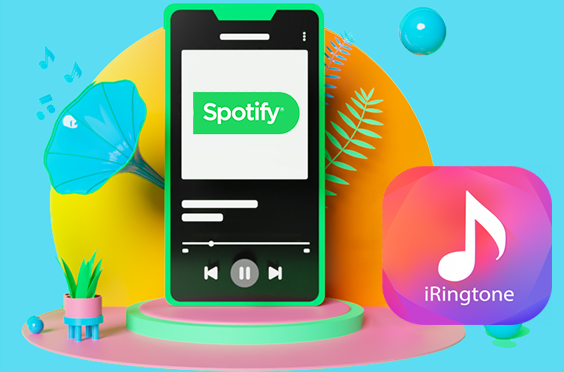
- Part 1. Why Can’t Use Spotify Ringtone for iPhone Directly
- Part 2. Tool to Set Ringtone from Spotify on iPhone
- Part 3. Convert Spotify to iPhone Ringtone for Free
- Part 4. Make Spotify Music Your Ringtone iPhone
Part 1. Why You Can’t Use Spotify Ringtone for iPhone Directly
Spotify gives users free access to more than 70 million songs, but with some restrictions. For example, unless you update to Spotify Premium subscription, you don’t have the opportunity to download Spotify music to computers for offline use.
Premium users can get the prerogative to download Spotify songs to the iPhone using the Spotify app for iOS. But Spotify music downloads are cached files that you can’t even find on the iPhone. Therefore, you can’t use Spotify for iPhone ringtones regardless of whether you are a free or premium member.
Also, it’s noted well that Spotify files are encoded in the unique Ogg Vorbis format, which can’t be used as iPhone ringtones through the iPhone ringtone maker.
Part 2. How to Set Ringtone from Spotify on iPhone – Tool Needed
To set Spotify songs as ringtone iPhone, doing Spotify music download and format conversion is indispensable. It is necessary to download and convert Spotify to M4A, MP3, or other files that can be edited on the iPhone.
To achieve this goal, here, we can draw support from AudFun Spotify Music Converter. It’s well-designed to download Spotify songs as local files and convert Spotify to multiple audio formats, including MP3, AAC, WAV, FLAC, M4A, and M4B while retaining ID3 tags. What makes this program stand out is the faster conversion speed and high output quality. Setting ringtone from Spotify on iPhone couldn’t be easier with the help of this powerful tool.
By the way, AudFun Spotify Music Converter works for all users having premium or free accounts. That means any Spotify user can make use of it to set Spotify music as an iPhone ringtone.

AudFun Spotify Music Converter
- Make Spotify music your ringtone iPhone for free
- Convert Spotify to iPhone ringtone without computer
- Convert Spotify songs for making as iPhone ringtone
- Keep lossless audio quality or customize settings
Part 3. How to Convert Spotify to iPhone Ringtone for Free
Before making Spotify song iPhone ringtone, please use AudFun Spotify Music Converter to download and convert Spotify music as plain tunes on computers running Mac or Windows operating systems.
AudFun Software provides a free trial version that allows users to convert each song for 1 minute. Since iPhone ringtones don’t last longer than 30 seconds, 1-minute Spotify songs will suffice. Now, let’s start converting Spotify to iPhone ringtone using your free account.
Step 1 Add Spotify music for iPhone ringtone
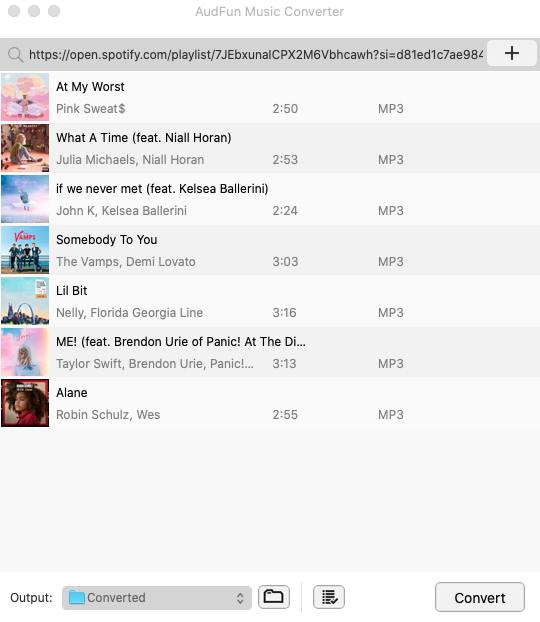
There are 2 ways to add Spotify music into this smart tool to download an iPhone ringtone from Spotify. You can start by copying the Spotify track URI you want to set as a ringtone. Then, paste it into the search box of AudFun Software and click the Add button to load them. Or you can drag and drop songs from the Spotify app into the main window.
Step 2 Customize Spotify format for using as iPhone ringtones
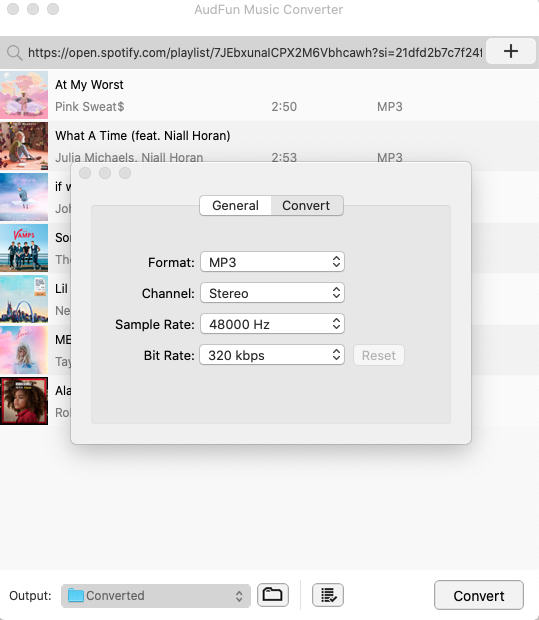
It’s well-known that Apple iPhone supports audio files encoded in AAC, AIFF, MP3, WAV, Apple Lossless format. We strongly recommend that you set M4A or MP3 as the iPhone output format by clicking on the Preferences > Convert section. In addition, AudFun Spotify Music Converter allows you to customize other output audio parameters, such as bit rate, sample rate, etc.
Step 3 Convert Spotify to iPhone ringtones for free
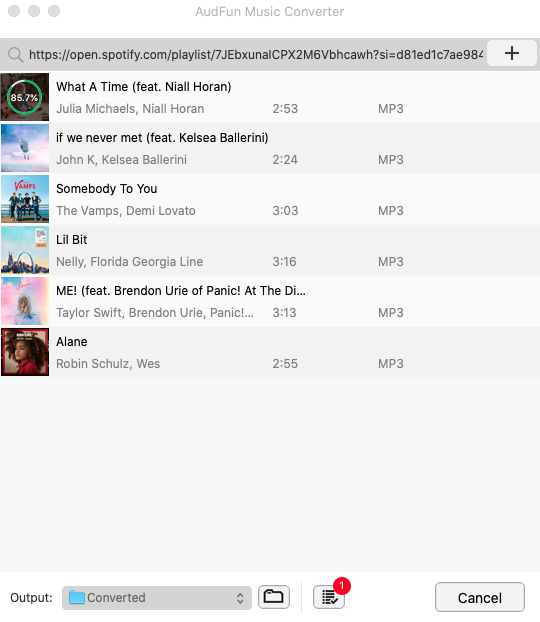
Now, press the Convert button in the lower right corner of the conversion window. The AudFun Spotify Music Converter converts Spotify music to iPhone-supported files at 5X speed. It also can sort output Spotify tracks by artist or album even if you have chosen it before.
Part 4. How to Make Spotify Music Your Ringtone iPhone
You can click the History > Search icon to locate the music folder with Spotify ringtones stored. After that, you can start making an iPhone ringtone from Spotify. The iTunes app and GarageBand app are the free iPhone ringtone makers to do that. Here we present a complete guide for your reference.
Make an iPhone ringtone on iPhone from Spotify via iTunes
Step 1. Open iTunes and transfer Spotify playlists to the iTunes library by clicking the File > Add File to Library button.
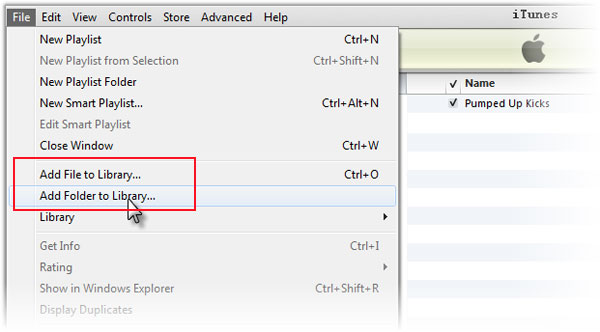
Step 2. Wait for the synchronization process to end. You can then select your favorite Spotify song in iTunes and right-click on the Get Info tab.
Step 3. Open the edit window by clicking the Option button, where you can set the Start Time and Stop Time for your Spotify ringtone.
Step 4. Right-click on Spotify music again. And then, touch the Convert button from iTunes’s left sidebar to choose the Create AAC Version option. It will automatically generate new 30-second audio.
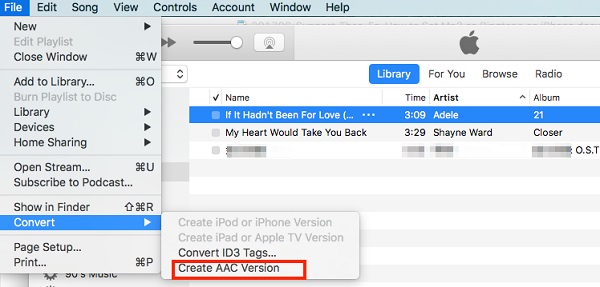
Step 5. Delete the 30-second version from iTunes and reset the Start Time/Stop Time as previously.
Step 6. Move the new Spotify ringtone to the new folder on your local computer. Please manually change the file extension to M4R from M4A.
Step 7. The .m4r audio will be uploaded to the iTunes ringtone library automatically. Now, you can sync this Spotify ringtone to your iPhone via the iTunes library with the same Apple ID.
Step 8. Click the Settings > Sounds & Touch option. And then tap the Ringtone button in the sound and vibration mode. You can be taken to the iTunes library and create Spotify music as iPhone ringtone.
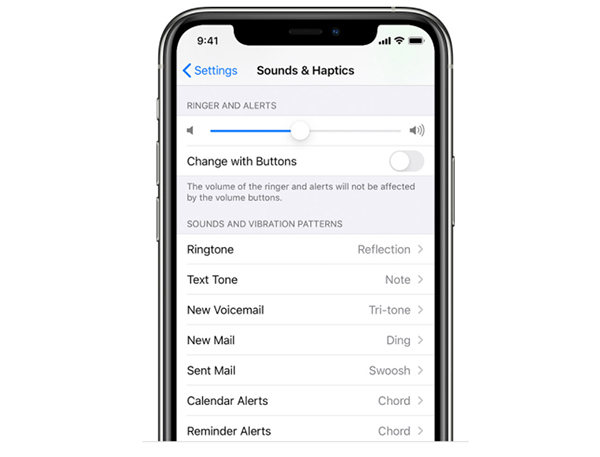
Make Spotify Song iPhone Ringtone via GarageBand
Step 1. Open the GarageBand for iOS and click the Audio Recorder button to choose the Tracks > Audio option. The window will display all added audios. Now click the Metronome button to turn off the metronome.
Step 2. Touch the Loop Browser icon and it will display audio files stored on the iPhone. Click the Music > Songs button to find the Spotify music downloads and drag and drop them into this window.
Step 3. Click the Play button to start playing Spotify music. Tap the drop-down icon to select the My Songs button and import songs from Spotify to GarageBand for the iPhone ringtone. Note that you can only create audio as a 40-second ringtone.
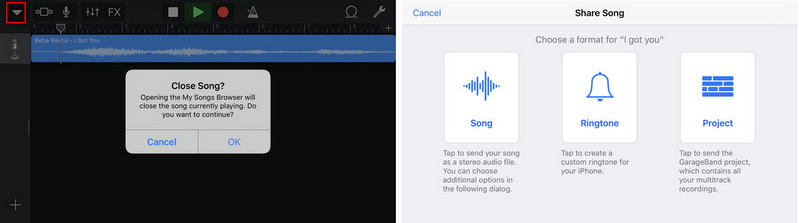
Step 4. To make a ringtone on iPhone from Spotify, please select the Spotify audio track and tap the Share button. There are three options, respectively Song, Ringtone, or Project. Select the Ringtone option and then Spotify music will be your iPhone ringtone.
