Although Spotify hardly gives listeners any trouble, of late, many people have complained that they sometimes come across the Spotify stuttering issue. And this trouble has been seen across devices, meaning they have faced Spotify stuttering at the beginning of songs on iPhones, Android devices, Mac, and PCs. How to fix Spotify music stuttering?
If you are also going through the same, this guide will help you find out how to eliminate the Spotify stuttering issue on Windows 10 and other devices. The solutions we have shared are divided into two parts. One section will cover Windows and Mac, and the next will be for Android and iOS devices. Keep reading to find out what needs to be done.
- Part 1. Fix Spotify Stuttering Windows/Mac
- Part 2. Fix Spotify Stuttering Android/iPhone
- Part 3. Play Spotify without Spotify Stuttering Issue
- Part 4. Conclusion
Part 1. How to Fix Spotify Stuttering Windows/Mac
Way 1: Clear Spotify Cache Data
If you are a Mac and Windows user, the first thing that you should do is clear cache data related to Spotify. Once you do that, all the corrupted files will be removed and the stuttering problem should be resolved. Please note that the way to remove cache data from Windows and Mac will be different. Please follow the method that suits your OS.
For Mac
Step 1: Click on Finder and select computer.
Step 2: Double-click Macintosh and click on Users.
Step 3: Now, click Library. Once done, you need to open the cache folder.
Step 4: When you are in the cache folder, look for com.Spotify.client.
Step 5: Once found, click it and delete the folder.
For Windows
Step 1: First, open local disk C.
Step 2: Click Users and open the folder that has your name.
Step 3: Go to AppData and click on Local Folder.
Step 4: You will see Spotify; click that. Now, delete the Storage folder.
Way 2: Enable Hardware Acceleration
The process to enable hardware acceleration will be the same with both Mac and Windows. By doing this, you will notice that the Spotify app is running faster and smoother. This means that the stuttering problem should be resolved as well. Here’s what you need to do:
Step 1: Turn on your Mac/PC.
Step 2: Launch Spotify and click on the three-dot menu bar on PC and Spotify on the top bar on Mac.
Step 3: Once you do, you need to click on View on PC.
Step 4: Now check if Hardware Acceleration is disabled. If it is, simply enable it.
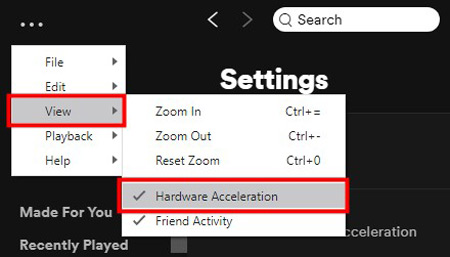
Way 3: Turn Off Local Files Option
Another thing that you can do to stop Spotify stuttering on PC and Mac is to turn off the local files option. Doing this is easy, and by following just a few steps, you can turn off the local files option. Once done, try playing a song on Spotify and check if the stuttering issue is resolved or not.
Step 1: Switch on your PC or Mac and launch Spotify.
Step 2: Now, click on the “Settings” option.
Step 3: Click on the “Local Files” option.
Step 4: Go on and untick all the boxes.
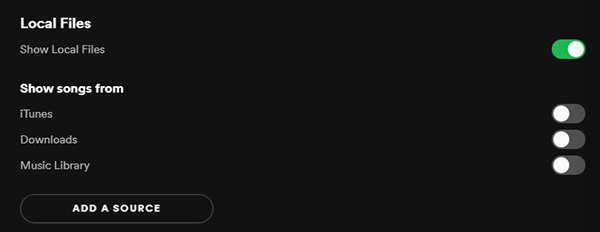
Way 4: Increase the Cache File Size
Sometimes, when you change the cache file size for Spotify, you will notice that Spotify is able to play all the songs without any hassle. If the cache file size Spotify currently has is less, what you can do is increase it.
Step 1: Launch your Windows 10 computer and open Spotify.
Step 2: Click on Edit, followed by Preferences.
Step 3: Scroll down, and you will see the Cache entry.
Step 4: Now, choose between 1 to 100 GB.
Way 5: Update Spotify
Always keep Spotify updated. An update is significant for every app. Most bugs will get fixed once the Spotify app is updated to the latest version. So, to update the Spotify app, follow a few simple steps below.
Step 1: Launch your computer and open Spotify.
Step 2: Move the cursor to your account name. You will see a blue dot in case an update is available.
Step 3: Click on “Update Available. Restart Now“.
Step 4: Once done, open Spotify and start playing the songs to see whether Spotify song stutters.
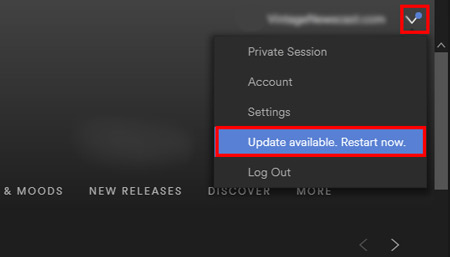
Way 6: Resintall Spotify
To reinstall Spotify, you will first have to uninstall the app from your Mac and Windows. After uninstalling the app, you will have to reinstall it again.
For Windows
Step 1: On the search bar, type Program Uninstall.
Step 2: Click Apps and Features.
Step 3: When you see Spotify, click Uninstall.
Step 4: Visit Spotify’s website and find the correct version. Click on the download button. The installation process will begin soon after the downloading process is done.
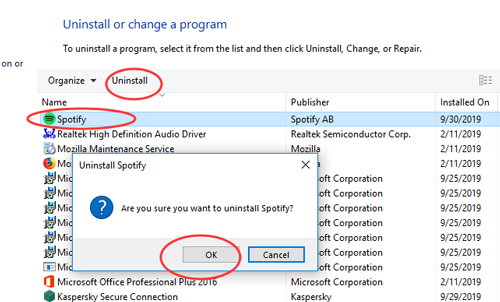
For Mac
Step 1: Open Finder on your Mac.
Step 2: Click on Applications.
Step 3: When you see Spotify, simply drag the app icon to Trash.
Step 4: Search for ~/Library/Preferences.
Step 5: Now, search for Spotify and look for the .plist files related to Spotify.
Step 6: Drag the files to Trash.
Step 7: Visit Spotify’s website to download the Spotify app for the Mac version from the start.
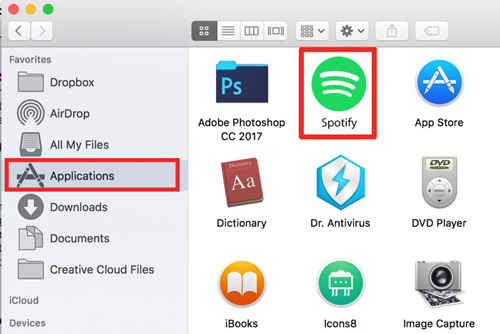
Way 7: Logout and Login to Spotify Again
Although this is a simple way, you should try it because when you log out and log in again, it removes multiple bugs. Just click on the account name, and click on the Log Out option from the drop-down menu. Wait for a few minutes; after a while, launch Spotify and add your credentials to log in.
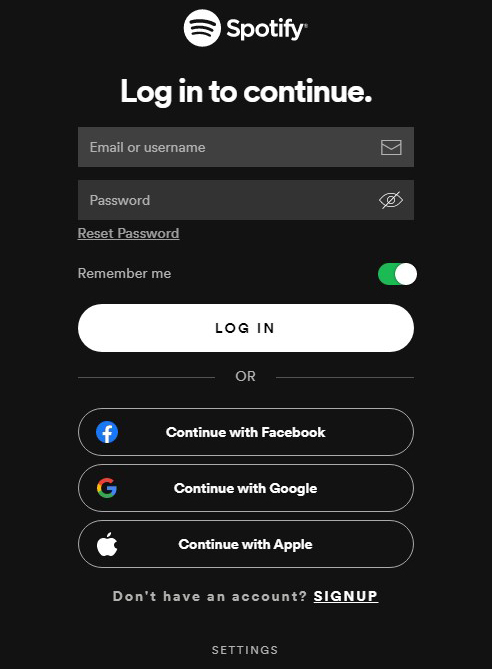
Part 2. How to Fix Spotify Stuttering Android/iPhone
In case you are an Android and iPhone user, we have some solutions for you to deal with Spotify stuttering on Android and iPhone issues. Here are some easy solutions that you can try.
Way 1: Turn Off the Battery Saver
Although the battery saver option can let you save battery, it affects the performance of a few apps, including Spotify. So, you can check if the Battery Saver option is turned on on your mobile devices. If it is on, just turn it off. Here are the steps you need to follow:
Step 1: Launch your phone and click on Settings.
Step 2: Click on Battery.
Step 3: For Android users, turn off the Power Saving Mode, and for iPhone, you need to turn the Low Power Mode off.
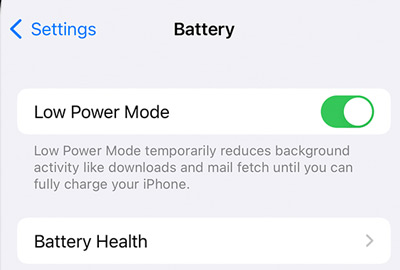
Way 2: Sign Out From Everywhere
If you have signed in to multiple devices using the same account, you may encounter some issues, which include stuttering of songs. Also, Spotify limits a profile when the same profile is being used on multiple devices. Take the action to sign out everywhere on Spotify.
Step 1: First, visit Spotify’s website.
Step 2: You will have to use your Spotify credentials to log in.
Step 3: Click on account and select “sign out everywhere“.
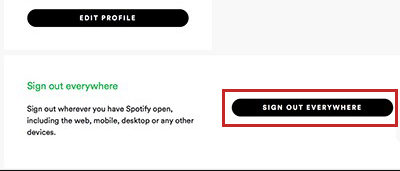
Way 3: Clear Spotify Cache Data
There could be some corrupted cache files that might be causing the stuttering problem. So the stuttering issue should be taken care of if you clear Spotify cache. Also, this will free up a lot of space.
Step 1: Launch Spotify.
Step 2: Click on Settings.
Step 3: Scroll down a little bit, and you will see the cache option. Delete it.
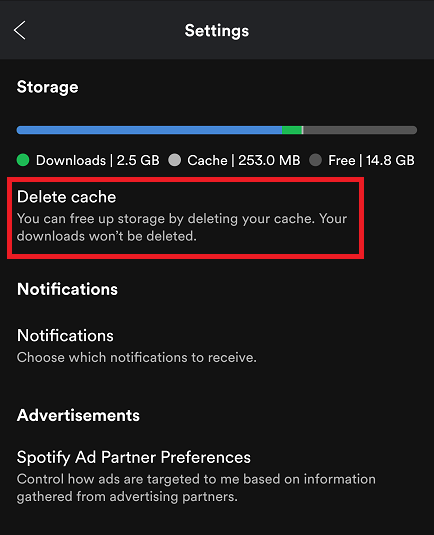
Way 4: Turn Off Spotify Connect
Another thing to do is to turn off Spotify Connect. Sometimes when Spotify Connect is on, you may encounter a few slight glitches, including stuttering. To turn off Spotify Connect, follow the steps below:
Step 1: Launch Spotify.
Step 2: Click on the “Gear” icon, which is the Settings icon.
Step 3: Once on the Settings page, click on “Devices“.
Step 4: Toggle off the “Devices Lock Screen” option.
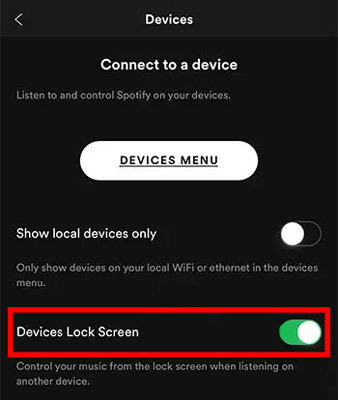
Part 3. How to Play Spotify Music without Spotify Stuttering Issue
Even after trying all the solutions, if the Spotify music stuttering problem doesn’t go away, then there could be some issue with the Spotify app itself. So, to eliminate this issue and other types of Spotify issues, you can download a third-party app that can download Spotify songs to listen to them offline on any device you want and without any problems.
And here, AudFun Spotify Music Converter is highly recommended. It is a fantastic tool to convert Spotify songs to FLAC, WAV, MP3 and other formats at 5X speed, retains ID3 tags and high sound quality, and saves the downloaded songs on your local. With the AudFun tool, you can play all your Spotify files anywhere for free without encountering Spotify song stuttering.

Main Features of AudFun Spotify Music Converter
- Listen to Spotify music on any device with free accounts
- Play Spotify offline to free from the Spotify stuttering issue
- Convert Spotify songs at a 5-time speed with quality saved
- Download Spotify music to different audio formats
Step 1 Import music from Spotify to AudFun software

First and foremost, get AudFun Spotify Music Converter on your PC and open it. Log into your Spotify account in the appearing Spotify app. Pick the Spotify song or playlist and copy the share link of it. Next, paste the link into the AudFun tool and click on the + icon to add the selected Spotify songs.
Step 2 Change Spotify audio preferences

From AudFun’s menu, choose the Preferences option and select Convert. In the settings windows, you are free to choose any audio format for Spotify like MP3, AAC, WAV, etc., or change other output preferences such as sample rate, channel, and bit rate. Once they’re all set as you need, save them by pressing the OK button.
Step 3 Download and play Spotify without stuttering

In the last step, start the Spotify downloading by clicking the Convert option. The AudFun app will download Stpotify music to computer at 5X speed. You will see the progress bar of every song. The conversion will end up after the Spotify playlist is converted to your computer. To find the downloaded Spotify files, click on the icon with the red number.
Part 4. Wrapping Up
Spotify stuttering is not an uncommon problem on playing Spotify, and as you can see, there are multiple solutions that you can go for on your computer or phone. But out of all, AudFun Spotify Music Converter is the most effective way that stops Spotify from stuttering permanently because it downloads and stores your Spotify playlist as common files that can play smoothly. So, if the fixes cannot solve this problem, why not try to download AudFun Spotify Music Converter and start saving the songs to never face stuttering problems?
