Even though Spotify scales high among the best streaming music services, it won’t always be a smooth ride all the time. You may sometimes experience the Spotify stop playing issue while in the middle of streaming your favorite hit. It could even be while partying with your buddies over a small catch-up party. A short message as “Spotify has stopped responding” may bring down chills in your spinal code and send you into an array of worries. However, you need to keep calm as you can easily fix such issues as soon as they happen. This article brings you several easy fixes to try out.
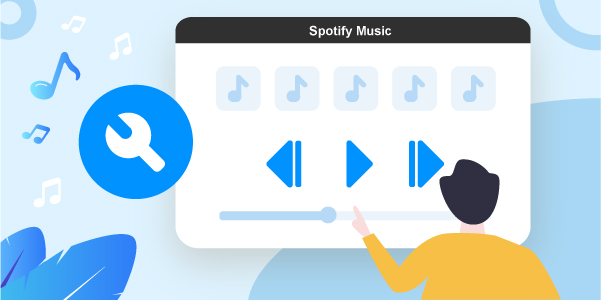
- Part 1. Why Does Spotify Randomly Stop Playing
- Part 2. Fix Spotify Stop Playing: Top 11 Solutions
- Part 3. Solve Spotify Stop Playing Issue – Best Way
- Part 4. Conclusion
Part 1. Why Does Spotify Randomly Stop Playing
Why does Spotify stop playing? Spotify may stop playing abruptly due to several reasons. Please check out the reasons below.
1. Bugs in the system may cause interference with the transmission process.
2. An outdated Spotify application may be causing the issue.
3. Some virus and malware attacks can cause an abrupt stop of Spotify playing.
4. Interrupted internet connectivity may be a concern.
5. The battery saver could be consuming too much power in the background and cause sluggishness.
Part 2. How to Fix Spotify Stop Playing: Top 11 Solutions
Once you know why does Spotify just stop playing on iPhone, Android phone and computer, it is easy to know the approach of fixing the issue. You can use these fixes below to get your Spotify app back on its feet.
1. Restart Your Mobile Phone
You can switch off and then off your phone to see if the issue is resolved. This will free up the memory space and clear any apps that are running in the background.
1) First, long-press the “Power” button on your phone.
2) Choose the “Switching off” option and tap on it.
3) Then long-press the “Power” button to switch on your phone and check if the issue is resolved.
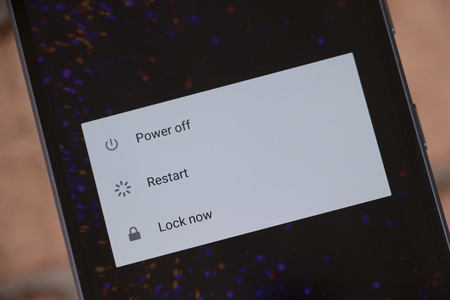
2. Check the Internet Connection on Mobile Devices and Computer
Slow or interrupted Internet connectivity may be the reason for Spotify not working. Please check whether the Internet connection is stable on your devices.
1) To solve it, first, turn off the Internet connection on your phone and computer.
2) Then, reconnect it to refresh the network. You can also switch to a WiFi connection to try if it works.
3. Restart the Spotify App and Log out/in Spotify
Logging out and in or restarting the Spotify app is another easy way to solve the issue. This will stop any apps running in the background.
1) Go to the “Recent Apps” section on your device.
2) Then click on the “Close All” apps. You can also choose to close only the Spotify app.
3) Then, open the Spotify app and log in again.
4. Uninstall and Reinstall the Spotify App
If logging out of Spotify and it doesn’t work, then you can try to uninstall and reinstall the Spotify app.
1) Log out from the Spotify app.
2) Next, hold the Spotify app for a while until you see the “Uninstall” tab appear.
3) Then, drag it to the “Uninstall” section to remove the app.
4) Next, check the Google Play Store or App Store and reinstall the Spotify app on your device. Then login and check whether it’s working efficiently.
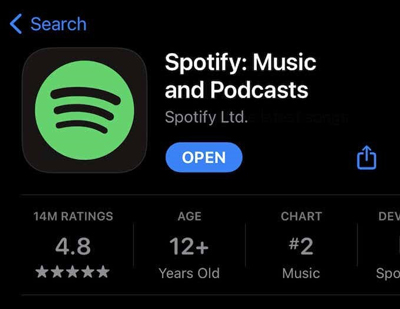
5. Clear Spotify App Cache
An overloaded cache may be causing interruption within your Spotify app. Please follow the steps below to clear Spotify cache to fix the Spotify stop playing issue.
1) To clear it, just long-press the “Spotify” app icon.
2) Then select the “App Info”.
3) Lastly, tap on the “Clear Cache” option.
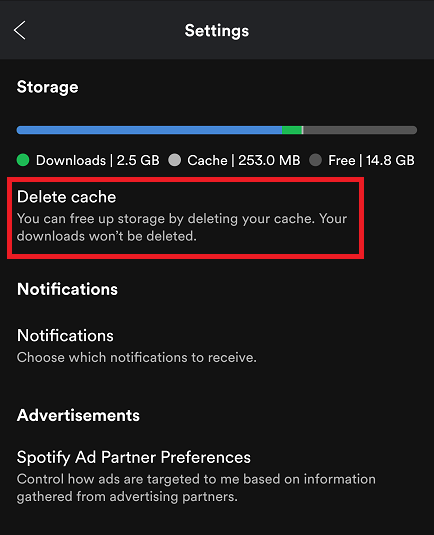
6. Check the Storage on Your Device
Limited storage space is another cause why Spotify songs won’t play. Check if there is enough storage space or try to free up some space.
1) On your mobile phone, go to the “Settings” section.
2) Then click on the “Storage” tab.
3) You will see the available memory space on your phone.
4) If there is not enough storage space, then click on the “Storage Cleaner” button at the bottom of the screen. This should clear some space for your phone.
7. Update the Spotify App
If the Spotify app is outdated, then possible issues like Spotify stopping playing may arise. Ensure it is fully up to date with the latest version of the Spotify app.
- On iPhone, go to the “Settings” tab and choose the “General” > “Software Update” option.
- On Android, go to the “Settings” option and select the “System Update” category. Then hit the “Check for system updates” option.
8. Try to Log in Spotify with a Different Account
It may happen that you often use your social media account to log in to Spotify. Such platforms may change the privacy policy, resulting to log in problems. Resolve the Spotify won’t play songs issue by using a different account to log into your Spotify app.
1) Log in to Spotify using the original account.
2) Then go to the “Profile Settings”.
3) Go to the “Accounts Settings” section and enter the new account you will be using.
4) Now use the newly created account to log in to Spotify.
9. Turn on Autoplay on Spotify
You can turn on Autoplay on Spotify on your phone with these steps.
1) Launch the Spotify app on your phone and tap on the “Settings” button.
2) Then, scroll through the “Settings” screen to find the “Autoplay” option. This is located under the “Playback” section.
3) Then, tap the “Toggle” button located next to the “Keep on listening to similar tracks when your music ends”. Check that the toggle turns green to ensure the Autoplay is enabled on your phone.
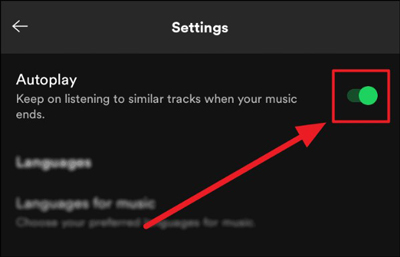
10. Turn off Battery Saver on Your Android Phone/iPhone
If the background battery is over-utilized, then chances are high and you’ll experience Spotify stop playing.
- On iPhone: Turn on the “Settings”, then scroll down to the “Battery” section and enter the page. Next, “Turn off the Lower Power” mode to solve the issue.
- On Android: Open the “Settings” page and scroll down to the “Battery & Performance”. Then enter the page and click on the “Turn off the Battery Saver” option.
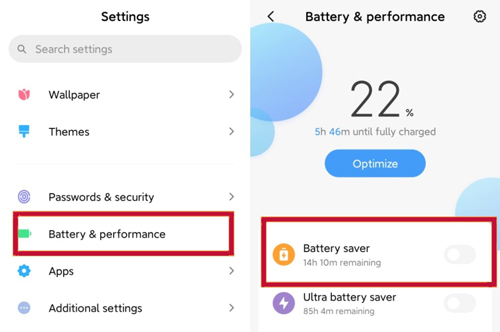
11. Sign out Everywhere from Spotify
To sign out everywhere from Spotify, you first need to sign in on Spotify.com. Then click on the “Profile” and enter the “Account” page. Next, scroll down to the “Sign Out Everywhere” tab.
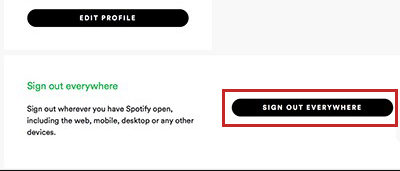
Part 3. How to Solve Spotify Stop Playing Issue – Best Way
You can evade the issue of songs stopping playing on Spotify by the best way with AudFun Spotify Music Converter. This tool combines the best features to download and convert your Spotify playlist for offline playback. It supports playing on various devices and players like MP3 players, and more. The speed is also good enough, managing up to X5 faster speed to convert your Spotify music files in batches.
You won’t also worry about the quality of your music. AudFun will preserve all the original quality, full ID3 tags and metadata information. It can convert your Spotify music to numerous output formats like M4A, AAC, MP3, FLAC, among many others.

AudFun Spotify Music Converter
- Preserves 100% lossless output, including ID3 and metadata information
- Play your Spotify playlist offline on any device
- Converts your Spotify to local formats like FLAC, MP3, AAC, etc.
- Support high-speed conversion rate of X5
How to Download Spotify Music to Fix Spotify Stop Playing Issue by AudFun Spotify Music Converter
Now, you can learn how to use AudFun Spotify Music Converter to get Spotify music as local files. Once you download and convert your Spotify playlists, you’ll manage to use them offline to fix Spotify won’t play songs issue.
Step 1 Download, install and register AudFun
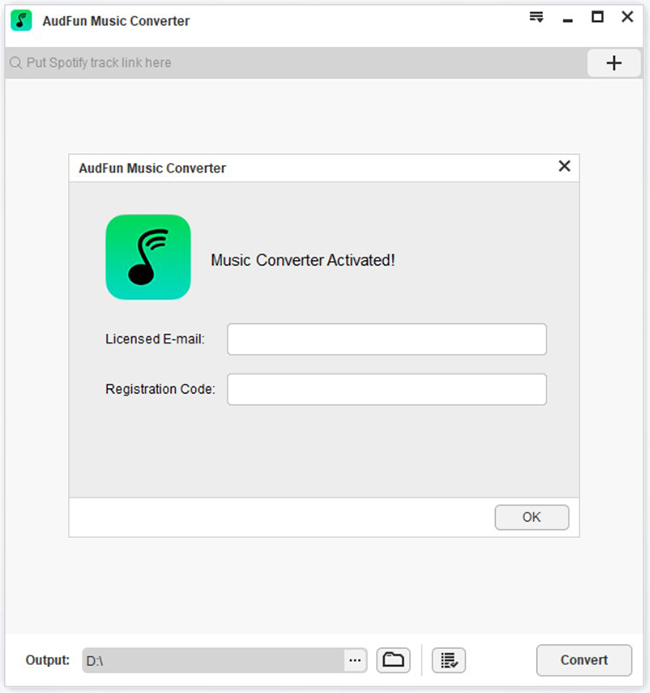
To begin, visit the AudFun Spotify Music Converter site and click on the “Download” button. Then hit on the “Open when done” tab to install the AudFun app on your computer. You can then launch the app on your computer. Also, ensure the Spotify app is installed on your PC. Next, move ahead to register and activate the AudFun Music Converter to the full version. Click on the “Register” tab and fill in your licensed email address and codes.
Step 2 Import Spotify albums to AudFun program

Go to the opened Spotify app to find the music you wish to download and convert to common formats. Then click on the “Share” > “Copy Spotify Link” option to copy the URL link and paste it to AudFun’s app interface. Then tap on the “+” button to load your files.
Step 3 Customize Spotify playlist output audio parameters

Navigate to the “Menu” bar on the AudFun program and go to the “Preferences” > “Convert” section. Then you can begin to adjust the Spotify output format to a common format. Also, you can customize the output parameters like sample rate and bit rate. And then click on the “OK” tab to confirm your settings.
Step 4 Convert Spotify playlist to fix Spotify stop playing issue

At last, hit on the “Convert” button to get started to convert and download Spotify music to computer. The added Spotify playlist will then be downloaded and converted to the target files. Finally, locate the Spotify tracks on the destination folder of your computer. Then you can move the Spotify music files to any device for offline listening. And you won’t meet the issue that songs stop playing on Spotify.
Part 4. Conclusion
You now know how to resolve the issue of why does Spotify stop playing music. The above fixes work to put your Spotify app in the right order after stopping to stream. Nonetheless, you may opt to get your playlist in common output format by converting them with AudFun Spotify Music Converter. Then you can play Spotify music anytime and anywhere offline.
