As an established streaming music service, Spotify offers a variety of listening possibilities for enjoying anytime, anywhere. However, some users may ask: “Why does my Spotify keep pausing?” As they have reported that their Spotify keeps pausing whenever they are listening, which will anger users if the problem persists and is not thoroughly resolved.
Thankfully, we have found the solutions after the research. If you have the same issue, please do not leave the page. Because we will show you 8 effective ways to help you fix the Spotify keeps pausing problem.
- Part 1. How to Fix Spotify Keeps Pausing Problem
- Part 2. How to Play Music Without Worrying About Spotify Keeps Pausing
- The Bottom Line
Part 1. How to Fix Spotify Keeps Pausing Problem
Way 1: Sign Out of All Devices
It’s possible that your friends or family members are using Spotify concurrently, which is why your Spotify keeps pausing if you share your Spotify account with them. In addition, users are able to manipulate the music to play and pause by simultaneously turning on multiple devices to which they are logged in and using the same account.
As a result, the most effective course of action would be for you to sign out of all of the devices on which you are currently signed in to Spotify and then sign back into the service using the one that you utilize most frequently.
Step 1: Access the Spotify website to log into your account.
Step 2: Turn to your profile picture and tap Account.
Step 3: Nevigate to Account overview at the sidebar and click on Sign out everywhere.
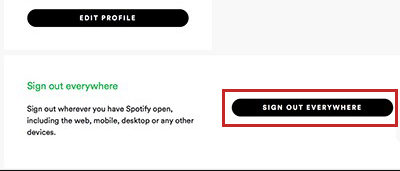
Way 2: Exit Offline Mode
The Spotify Offline Mode only allows users to listen to downloaded music until their devices are networked again. It might cause Spotify keeps pausing on PC or phones, as the playlist includes music that hasn’t been downloaded. You can follow the steps to disable Offline Mode on Spotify.
Step 1: Open Spotify.
Step 2: Turn to the three-dots button in the top left corner.
Step 3: Select File and click on Offline Mode to exit it.
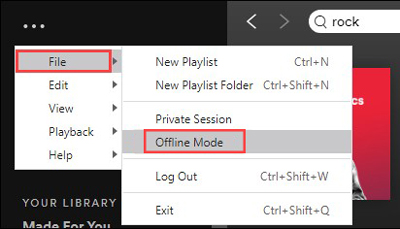
Way 3: Check the Internet Connection
A poor internet connection can also cause your Spotify app to pause constantly if you haven’t previously enabled offline mode, and this often happens when you’re using a mobile data network rather than Wi-Fi. So whether you’re using the Spotify mobile app or the desktop app, make sure you have a stable internet connection.
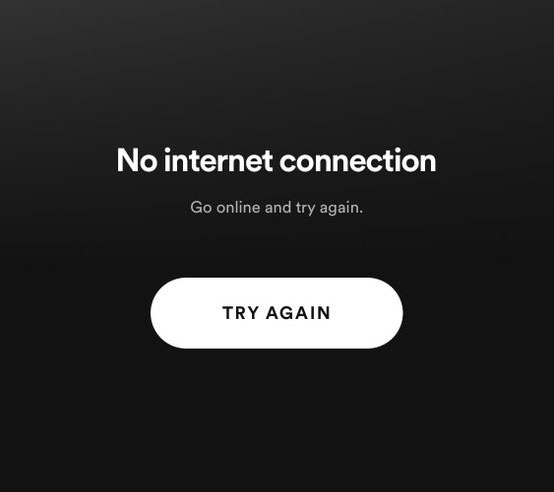
Way 4: Check the Headphones’ Connection
Whether you’re using wired headphones or wireless headphones, they might cause the Spotify app keeps pausing problem. In this case, you can open any other app to play a song or a video and check if the problem persists. If yes, it might be your headphones’ wrong connection.
Way 5: Clear Caches
The cache is a temporary folder to store music data, helping Spotify load faster. As the cache data accumulates, it can grow and even becomes cluttered. If Spotify pauses, it may be because the app’s cache is full. At this point, you can delete the cache data so that Spotify can reload the song. After that, you can replay the song and check if Spotify keeps pausing on PC again.
Step 1: Open the Spotify app on your PC.
Step 2: Click on the three-dots button > Edit > Preferences.
Step 3: Scroll down to the Storage tab > Cache, and tap Clear Cache.
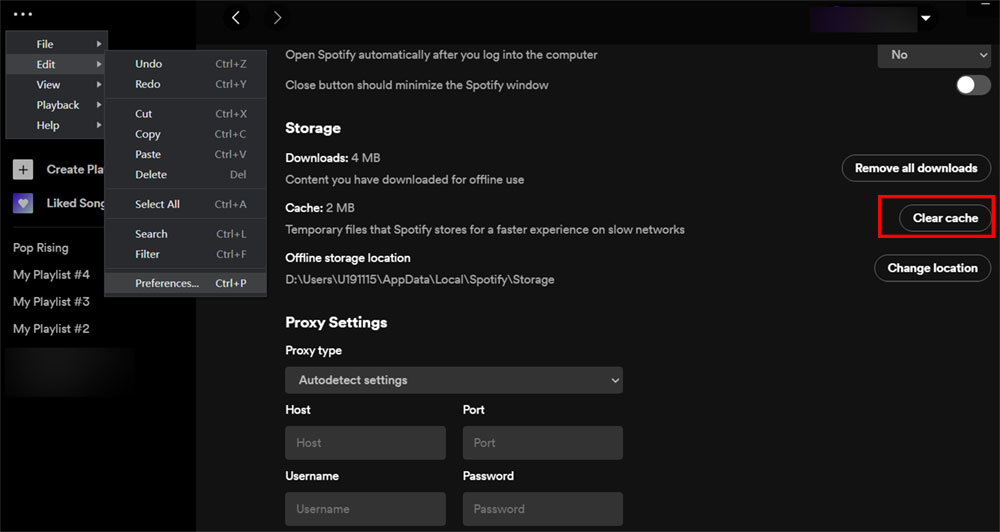
Way 6: Restart the Spotify App
Don’t forget the most straightforward way. Sometimes, a restart or force restart can work magic. If you find your Spotify app keeps pausing and closing unexpectedly, it could be the overload RAM problem. You may try to quit or force quit the Spotify app and relaunch it later. Here are the steps to force quit the Spotify app on a mobile phone or desktop.
To force quit the Spotify desktop app:
Step 1: Right-click the Taskbar and select Task Manager to open it.
Step 2: Check the list of running apps and locate the Spotify app.
Step 3: Right-click on the Spotify app and select End Task. It will be forced to quit at once.
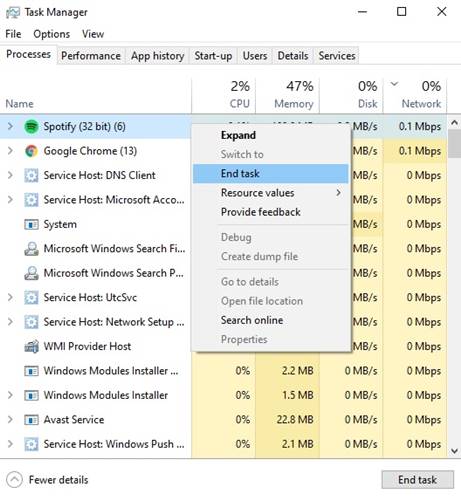
To force quit the Spotify mobile app
Step 1: Swipe up from the bottom of your phone screen, hold it for one second, and let go.
Step 2: Slide the app list until you see the Spotify app.
Step 3: Tap and hold the Spotify app, and swipe it up to force close.
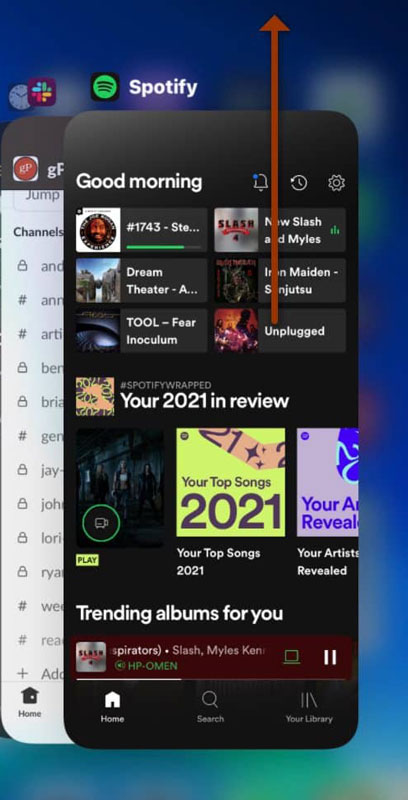
Way 7: Uninstall and Reinstall the Spotify App
If the problem persists after trying all of the above, you can uninstall and reinstall the Spotify app. In this case, the reinstallation will automatically update the Spotify app to the latest version, which will eliminate any system bugs or glitches that probably cause Spotify keeps pausing. You may reinstall the Spotify app from the Spotify official site, Google Play, or Apple Store. Here is a simple guide for you to uninstall the Spotify app on your phone and desktop.
To uninstall the Spotify app on Android phones/iPhones:
Step 1: Long press the Spotify app until it shows a delete button.
Step 2: Hit the Delete button to uninstall the app.
Step 3: Then reinstall the Spotify app on the App Store.
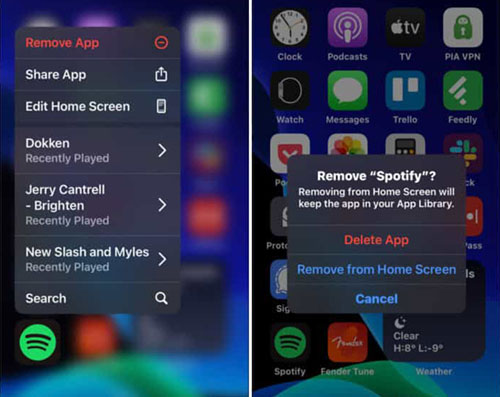
To uninstall the Spotify app on Windows:
Step 1: Hit Start and choose the Control Panel.
Step 2: Select Uninstall or change a program.
Step 3: Scroll down to the Spotify app option and then right-click on Uninstall.
Step 4: Last, you could redownload the Spotify app to your computer.
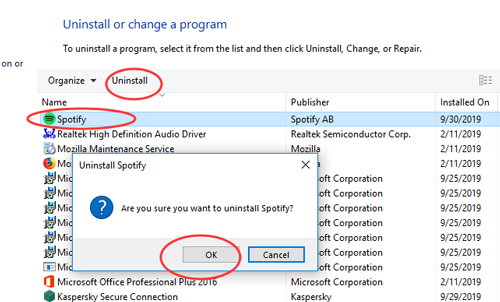
To uninstall the Spotify app on Mac:
Step 1: Open Finder > App Cleaner & Uninstaller.
Step 2: Select the Spotify option from the apps list.
Step 3: Tap the Remove button and confirm it to start uninstalling.
Step 4: You could reinstall the Spotify app on App Store later.
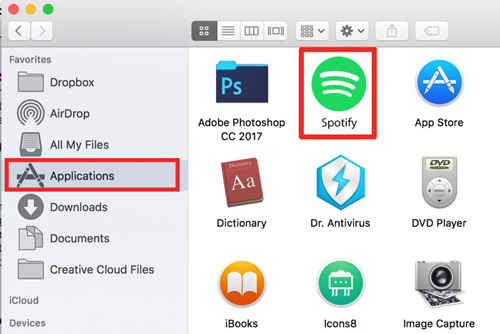
Part 2. How to Play Music Without Worrying About Spotify Keeps Pausing
Undeniably, even after trying all of the above workarounds, you may encounter your Spotify app pausing unexpectedly on your PC or phone. Accordingly, whatever the intent, it’s great if your Spotify plays music correctly at your disposal. To do this, a third-party Spotify music converter would be necessary to ensure seamless listening on Spotify, even if your subscription expires or you don’t have internet access.
Therefore, we’d like to introduce you to AudFun Spotify Music Converter, a powerful tool to download and convert Spotify music to MP3, FLAC, WAV, AAC, M4A, and M4B. Besides, it would keep the Spotify music downloads with the original quality and ID3 tags after the 5X speed conversion. Users with a free Spotify account can also convert their music for free. Learn more below.

Key Features of AudFun Spotify Music Converter
- Avoid the Spotify app keeps pausing on PC issue
- Download Spotify music with a free Spotify account
- Convert Spotify songs at a 5-time speed with quality saved
- Convert Spotify music to MP3, AAC, FLAC, and other audio formats
Step 1 Import Music from Spotify to AudFun Music Converter

Download and launch the Spotify Music Converter on your computer, then you may enter the registration code in Preferences > Register after you purchase the full version. Search the song or playlist from the auto-launch Spotify app, then copy and paste the share link to the conversion bar in AudFun.
Step 2 Set Spotify Music Preferences

After that, to change the output format, simply click on the Top drop-down menu > Preferences > Convert. Here you could adjust the output format, channel, sample rate, bit depth, and others, then click on OK.
Step 3 Start Downloading Spotify Music

Last, tap the Convert button at the bottom right corner to start the conversion. Afterward, the downloaded Spotify music would be the Converted list for you to check or transfer to other devices.
The Bottom Line
Why my Spotify keeps pausing? Here you will have satisfying answers. We tell you that you follow the methods outlined in this article when attempting to fix the Spotify keeps pausing issue. After that, taking the time to go through each step can help you identify the cause of your matter and provide you with a resolution. And with AudFun Spotify Music Converter, you can not only avoid Spotify keeps pausing but also listen to music at your will. Besides, you should reach out to Spotify Support for further help if the problem persists.
