Spotify provides more than 100 million songs and 5 million podcasts to users to explore music. The Spotify Connect feature makes it easy to switch music playback between devices. But, what has puzzled users is whether it is possible to burn a CD from Spotify. With CD burning, users can listen to Spotify CDs in the car or a CD player with no effort.
To be honest, there is no direct way to burn from Spotify to CD due to copyright restrictions of Spotify even with a premium account. Fortunately, in this post, we’ll show you how to burn a CD from Spotify for listening in cars or any other device with ease.
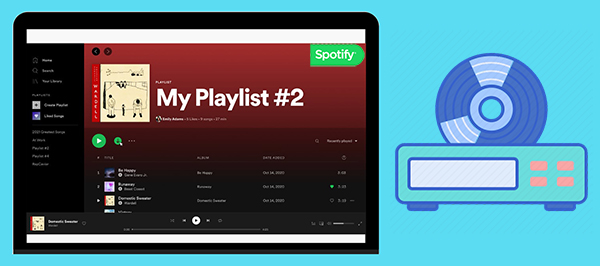
- Part 1. Can I Burn a CD from Spotify
- Part 2. How to Convert Spotify Music to CD-enabled Formats
- Part 3. How to Burn Spotify Playlist to CD
- Part 4. How to Add CD to Spotify for Convenient Playback
- Part 5. FAQs about Burning Spotify to CD
- Part 6. In Conclusion
Part 1. Can You Burn a CD from Spotify
As we stated at the beginning, you cannot burn CDs from Spotify directly. Spotify protects its audio content embracing its downloads in a particular OGG Vorbis format, which means you will fail to move Spotify music to CDs for playing on other devices. However, by drawing support from third-party Spotify CD burners or converters, it is feasible to remove DRM from Spotify music first and then copy Spotify music to CDs without premium.
➡️Tools You Needed to Burn CD from Spotify:
1. Computer with CD burner: Please ensure your computer has a disc drive. If not, please purchase an external DVD burner that can plug into the USB port of your computer.
2. A blank CD: You need to purchase a CD-RW or CD+RW disc that can be read, written, and erased multiple times.
3. Free CD-burning program: Many media players feature a burn function, like Windows Media Player, iTunes, VLC player, and more. They can help you make a CD from Spotify for free. In addition, you can download AnyBurn, WinX DVD Author, ImgBurn, and other free CD burners to perform the burning task.
4. Professional Spotify to CD converter: Spotify adopts a unique Ogg Vorbis format to protect all of its content. No one is allowed to burn Spotify playlists to CDs. To break this limit, you need a powerful Spotify to CD converter such as AudFun Music Converter. With it, you can download and convert Spotify playlists to MP3 or other common audio tracks for burning.
Part 2. How to Convert MP3/WAV from Spotify to CD
As you know, Spotify members can’t download and export Spotify music to other devices for use. Before getting started to burn a CD from Spotify, you need a Spotify music converter, which can convert Spotify music to MP3 or other common formats.
AudFun Spotify Music Converter is an excellent Spotify format conversion tool. It’s well-designed to break the limitations of Spotify tracks. It can convert Spotify music to MP3, FLAC, WAV, and others that can be written on CDs.
Besides, it enables you to download Spotify songs without Premium to your local computer. Also, it can work at a high conversion speed without compromising the original audio quality.

AudFun Spotify to CD Converter Key Features:
- Unlock limitations from Spotify playlists for burning to CD
- Download Spotify playlists to MP3, etc. at 5X speed
- Download and burn music from Spotify to CD for free
- Support multiple input and output audio formats
How to Download and Convert MP3 from Spotify to CD on Windows/Mac:
Now, let’s use AudFun Spotify to CD Converter to download and convert Spotify playlists as common audio files on your Mac or PC for burning to CD players.
Step 1 Import Spotify music or playlists for conversion

Open the AudFun Spotify Music Converter on your computer. Next, drag the Spotify music you want to and drop it into the AudFun Software. Alternatively, you can copy the URL of the Spotify songs and playlists, paste it into the search box on Audfun, and then tap the Add button to load them.
Step 2 Alter Spotify output format for CD players

Click on the menu tab located in the top-right corner of the Spotify playlist downloader to pick ‘Preferences‘ > ‘Convert‘ where you can edit the output format for burning Spotify to CD. There are 6 options: MP3, FLAC, AAC, WAV, M4A, and M4B, among which, MP3 and WAV are recommended choices.
Also, you can change the bit rate, sample rate, and other parameters to output Spotify files in higher quality.
Step 3 Download Spotify playlist to MP3/WAV for CDs on Mac/PC

Finally, hit on the Convert button in the lower right corner of AudFun’s main user interface to start the conversion process. AudFun Spotify to CD converter will download Spotify music to WAV or MP3 and save it to your computer. Then you are ready to burn Spotify music to external hard drives including CDs without limits.
Part 3. How to Burn a CD from Spotify on PC/Mac Free
Congratulations! You have gotten unlimited local Spotify tracks as MP3 files now. Here, let’s take a look at 6 easy ways how to burn CDs from Spotify. You can choose your preferred method to burn Spotify playlist to CD free.
Method 1 How to Put Spotify on CD via iTunes
Step 1. On iTunes, click on ‘File‘ > ‘New‘ > ‘Playlist‘ to create a new playlist to accommodate converted Spotify MP3/WAV tracks.
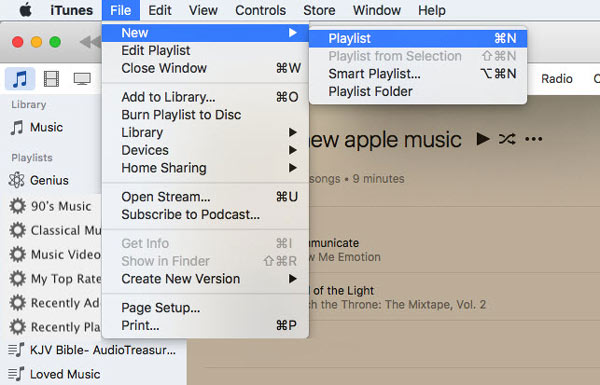
Step 2. Directly drag and drop the Spotify MP3/WAV downloads from the converted folder to the newly created playlist of iTunes
Step 3. Insert a blank physical CD into the computer’s CD-ROM.
Step 4. Right-click on the playlist which contains Spotify conversions on iTunes. Then choose the ‘Burn Playlist to Disc‘ tab.
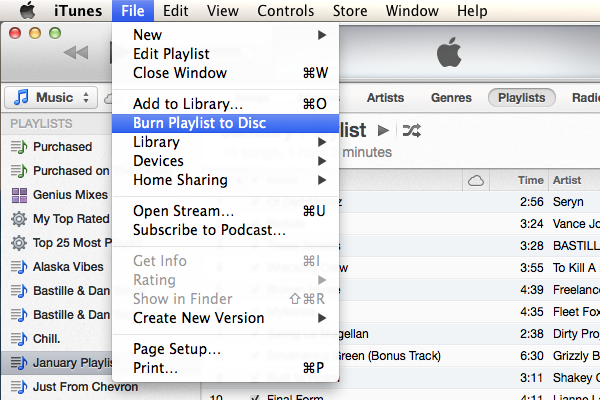
Step 5. It will pop up a new window, where you can customize output settings for burning. Click the Burn option to burn Spotify playlist to CD.
Method 2 How to Burn CD from Spotify via Windows Media Player
Step 1. Please insert a blank CD into your PC. Then launch Windows Media Player to recognize the inserted CD.
Step 2. Choose the ‘Blank Disc‘ option from the left panel and tap on the upper-right ‘Burn‘ button.
Step 3. After that, drag and drop converted Spotify songs to the ‘Burn list‘ indicating ‘Drag items here‘.
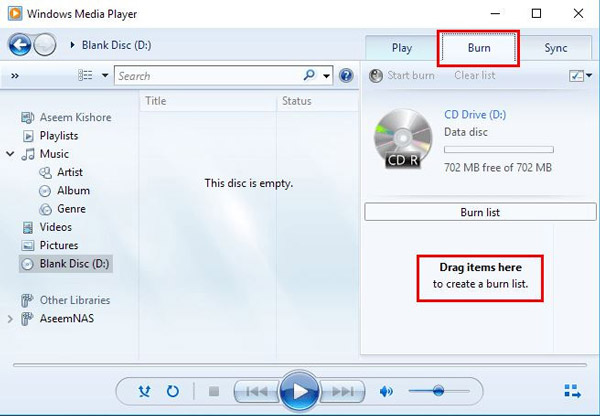
Step 4. To customize the output audio parameters, please click the top-right More icon and select ‘Audio CD‘.
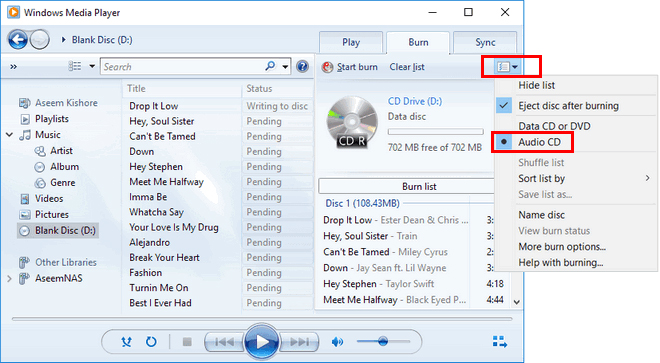
Step 5. When you click the upper Start Burn button under the ‘Play‘ option, it will start to burn Spotify music to CD.
Method 3 How to Make a CD from Spotify via VLC Player
Step 1. Please put a blank CD into your computer in advance. Then go to VLC Music Player to create a new playlist and drag Spotify downloads to the playlist.
Step 2. Choose the playlist from the left panel, after which, press the top-left ‘Media‘ > ‘Open Disc‘.

Step 3. Press the ‘Audio CD‘ and then hit the ‘Browse‘ option to select your inserted Disc drive.
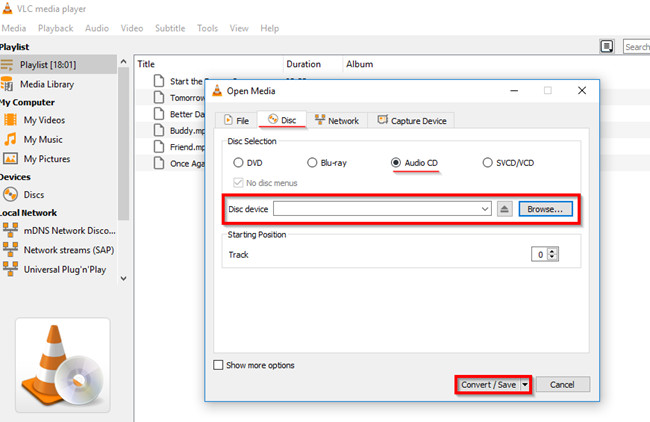
Step 4. Next, tap on the bottom ‘Convert / Save‘ button and hit the wrench icon on the ‘Profile‘ section to edit the selected profile. This way, you can choose the audio codec as WAV or MP3.
Step 5. Once done, hit on the Start option under the Convert screen to burn Spotify to CD.
Method 4 How to Burn Spotify Playlist to CD Free via AnyBurn
AnyBurn is a CD burner dedicated to burning music to CD, DVD, or Blu-ray or ripping songs from those external drives to various files such as MP3, M4A, etc. It can be regarded as a professional Spotify CD burner to make a CD from Spotify playlists.
Step 1. In the main interface of AnyBurn, select the ‘Burn Audio CD from mp3/flac/ape…‘ option.
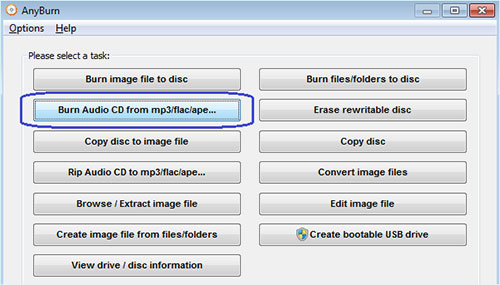
Step 2. Click the ‘Add‘ button to upload your Spotify music downloads to burn to a CD.
Step 3. When you click the Next button, you need to select a burning drive from the drive list. You can even adjust other burning settings as required.
Step 4. Insert a blank or rewritable CD into your computer drive. You can burn music from Spotify to CD by choosing this CD and pressing the ‘Burn Now‘ button.
Method 5 How to Burn Spotify to CD with Burn
Burn serves as an expert macOS software that can burn Spotify playlists to CDs. Here are detailed steps:
Step 1. Please plug a blank CD into the DVD-RW drive on your Mac.
Step 2. Download the free Burn software on your computer. Then launch it to select the Audio > + button to import the Spotify music folder.
Step 3. After that, please click Select to choose the type of your CD in the drop-down list.
Step 4. Finally, just click Burn in the lower right corner to burn them to CD.
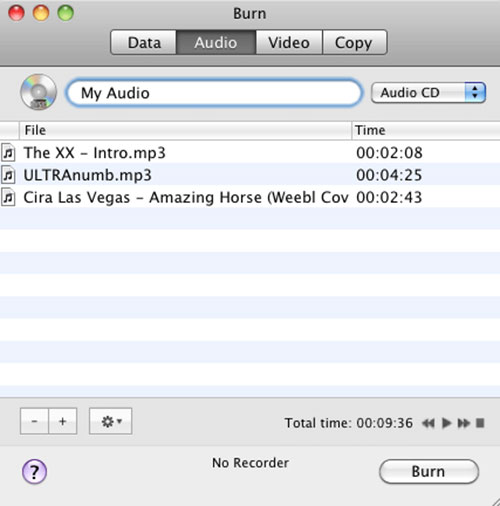
Method 6 Burn Spotify to CD by ImgBurn
ImgBurn is also a CD burner working for CD, DVD, and Blu-ray burning. Here is the user guide to apply it to burn Spotify playlist to CDs.
Step 1. Download and install ImgBurn on your computer.
Step 2. Open ImgBurn and then insert a blank CD into your computer.
Step 3. Tap on the ‘Write files/folder to disc‘ tab. Afterward, you will be taken to the Burn CD mode.
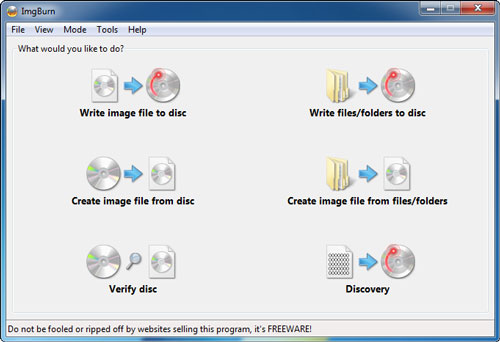
Step 4. Touch the ‘Browse for a folder‘ icon to add the converted Spotify music folder for burning to CD.
Step 5. Press the ‘folder-to-disc-shaped‘ tab to begin to burn a CD from Spotify. You will then need to click on the ‘Yes‘ button from the new window to confirm the folder for burning.
Step 6. Wait for the burning process. Once done, you will finish burning the Spotify playlist to CD. Then you can listen to Spotify songs with the CD you want.
Part 4. How to Add CD to Spotify for Convenient Playback
In contrast, some music lovers prefer to rip songs from CDs and add the songs to Spotify for playback more conveniently. To put a CD on Spotify, it is requisite to resort to the iTunes app to move songs from CDs before adding the local files to Spotify.
Step 1. Insert the CD into your desktop and open iTunes.
Step 2. iTunes will automatically detect the CD and pop up a pane to ask whether you want to copy songs from the CD to iTunes. Please click on ‘Yes‘.
Step 3. Tap on the top-right ‘Import CD‘ tab to access the Import Settings. There, you can choose the import format such as AAC. Once finished, click ‘OK‘. Then all songs will show up on the ‘Song‘ option on iTunes.
Step 4. Fire up the Spotify app and click ‘Edit‘ > ‘Preferences‘ to access Spotify Settings.
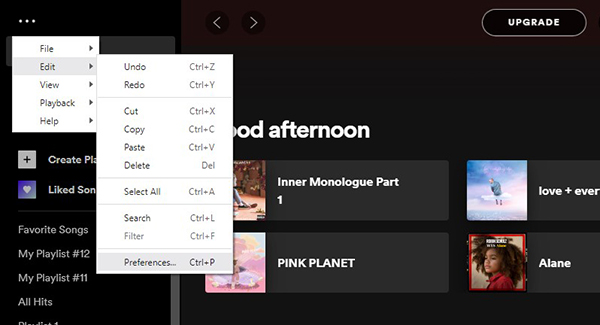
Step 5. Scroll down and toggle on the button of ‘Show Local Files‘.
Step 6. Hit the ‘Add a source‘ button to choose and add those CD’s songs from the iTunes library to Spotify.
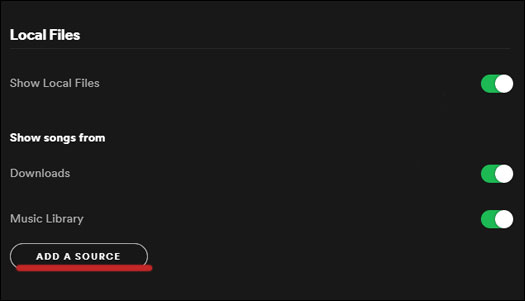
Part 5. FAQs about Burning CD from Spotify
Q1: CD audio quality vs Spotify audio quality, which is better?
A: Spotify allows premium users to stream at up to 320kbps while CD can offer a maximum of 1411kbps as the bit rate. Thus, CD boasts better audio quality than Spotify.
Q2: How to listen to Spotify songs from a CD?
A: You can use iTunes or Windows Media Player to play Spotify music from a CD. If you want to play Spotify in the car from the CD, then insert the CD into your car’s CD drive. Then you can start to enjoy Spotify music in the car.
Part 6. In Conclusion
Now you should know how to burn a CD from a Spotify playlist. To achieve that, the first thing is to do a Spotify format conversion. You can save songs from Spotify using the AudFun Spotify Music Converter. With it, you can convert Spotify to MP3, WAV, or other audio formats. After that, you’re free to burn Spotify playlists to CDs with some free tools and listen to them in your car or CD player as you like.
