During the COVID-19 pandemic, we were forced to stay at home, away from social. Nothing to do but watch many live videos. In this case, live streaming has taken the world by storm. And more and more people want to become streamers and set up their own channels to make money or entertainment.
For starters, Streamlabs OBS will be a good option for broadcast software choices. It is widely used by YouTube Live, Twitch, Facebook Live, and other streaming platforms.
Good background music is a bonus for live broadcasts. With over 70 million songs, Spotify is a great choice to find music for the right theme. By adding Spotify to Streamlabs OBS, you can play attractive music while streaming video games or other content. Here is a detailed instruction on how to add Spotify to Streamlabs OBS in 2 ways.

Part 1. How to Add Spotify to Streamlabs OBS
1 year ago, Streamlabs OBS lacks compatibility with macOS and Linux. It was available on Windows operating system only. But now, Streamlabs OBS also works well with macOS computers.
Before getting started, please download the right version of Streamlabs OBS and the Spotify desktop app on your computer. After that, you can refer to the following steps to add Spotify music to Streamlabs OBS.
Step 1. To set up Spotify on Streamlabs, please open the Spotify desktop app and the Streamlabs OBS program on your computer.
Step 2. Click on the + button on Streamlabs OBS, and you can add a new source to your scene.
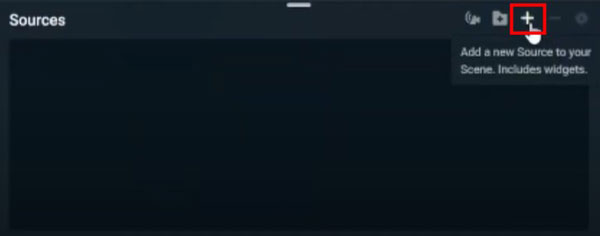
Step 3. In the new pop-up window, please choose the Window Capture option under the Standards section, and rename the source.
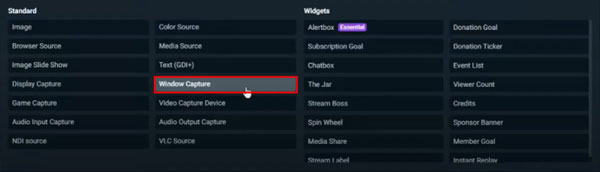
Step 4. Scroll down to click the [Spotify.exe]: Spotify Free or Premium, and click Done to connect Spotify to Streamlabs.
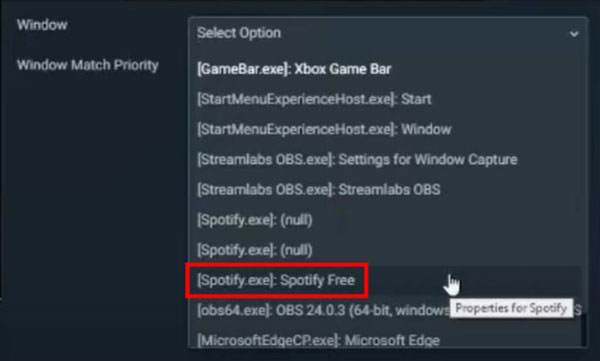
Step 5. Hold down the Spotify window capture and right-click to choose Transform > Stretch to Screen option. You will see Spotify will show on Streamlabs OBS.
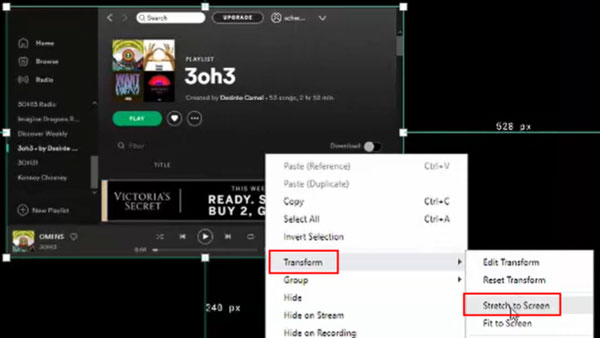
Step 6. Unclick all content, hold Alt on your keyboard, and then tap the window to customize the scale and size of the Spotify app. You can place it wherever you want it to appear during streaming.

That’s all to add Spotify music on Streamlabs OBS. You can play them now and music will be displayed under the Desktop Audio section.
Part 2. How to Play Spotify on Streamlabs OBS Offline
It will be noted well that streaming copyright-protected music is not allowed unless you get permission. Otherwise, your channel may receive a warning and be banned for a period of time. For some copyright-free and royalty-free music on Spotify, you can search ‘StreamBeats’ to find some completely free music and use them without a problem.
If you’re a heavy user of Spotify, you probably know that only Spotify Premium users are given the right to download music and playlists for offline listening. We’re here to cover another way to add Spotify music to Streamlabs OBS for offline playback to avoid any possible streaming issues. What’s more, it doesn’t require a Premium account on Spotify. To make it possible, you need a powerful tool called AudFun Spotify Music Converter. It’s also available for both PC and Mac.
AudFun Spotify Music Converter has the ability to download Spotify songs, playlists, albums in high quality and save them in plain audio formats. Running at 5x speed, it helps you download Spotify songs to the local computer quickly. It also keeps all ID3 tags, including title, album artist, genre, cover, and so forth. When you add Spotify to Streamlabs OBS as a media source, all ID3 tags will show up properly.

AudFun Spotify Music Converter for Windows
- Unlock all limitations from Spotify songs, album, playlist, and podcasts
- Convert Spotify to MP3, AAC, FLAC, WAV, and other common formats
- Download Spotify music at a 5X speed and customize output audio parameters
- Put Spotify on Streamlabs OBS and other streaming software for playback
\How to Play Spotify on Streamlabs OBS Online for Free
The AudFun Spotify Music Converter can download Spotify songs without Premium at a 5X faster conversion speed. But it needs you to purchase the full version to unlock the conversion length. Anyway, it is worth the money. Without further ado, let’s download this professional Spotify music converter on your desktop. Let’s dive into how to add Spotify to Streamlabs OBS for offline listening.
Step 1 Add Spotify music to AudFun Software

When you launch the AudFun Spotify Music Converter for Mac or Windows, the Spotify app launches itself. It helps you add Spotify songs and playlists for download. You can drag and drop songs directly from Spotify to AudFun’s main screen. Alternatively, you can copy and paste the URL of Spotify playlists into AudFun’s search box. Then you can click the Add button to add Spotify music automatically.
Step 2 Customize Spotify music output settings for Streamlabs OBS

Navigate to the top menu from the upper-right corner to launch the Settings window by clicking Preferences. Click the Convert to define the Spotify music output format, output bit rate, sample rate, etc. as you wish.
Step 3 Download Spotify music to play on Streamlabs OBS

When all the settings are saved, please click the big Convert tab in the lower-right corner. This tool will download and convert all added Spotify music to Streamlabs OBS compatible files. After completion, you can view the downloaded Spotify music in the converted history list.
Step 4 Play Spotify music on Streamlabs OBS offline
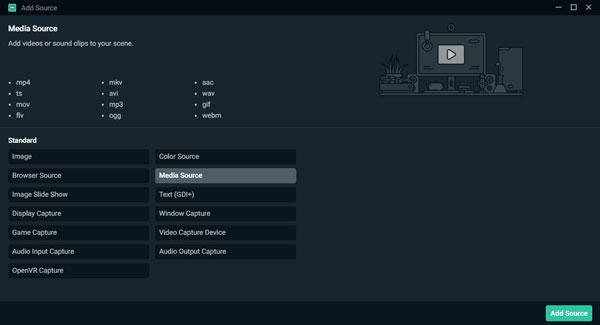
To link Spotify to Streamlabs, the steps are similar to Part 1. Please click the + button under Sources to choose Media Source option. Select the offline Spotify music file you just downloaded and add Spotify to Streamlabs OBS. Now, you can listen to Spotify streaming on your channel with your fans!