The Control4 System, developed by Control4 Company, serves as an automation system available to manipulate all your smart home devices. What makes it stand out among its competitors is that it can integrate with multiple music streaming services such as Tidal, Amazon Music, and more. Through it, you can get seamless control and access to your favorite tunes from multiple sources across all smart devices in your home.
How about Control4 Spotify integration? Does Spotify work with the Control4 Smart Home Automation System? If you are confused about those questions and wanna know the answers, please never miss this article. We’d like to take you through how to add Spotify to Control4 System with or without Premium. Without further ado, let’s move on.
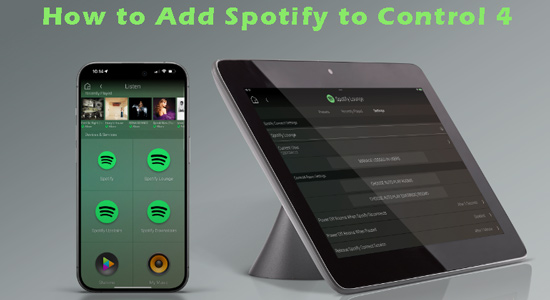
- Part 1. FAQs about Control4 and Spotify
- Part 2. Official Way to Add Spotify to Control4 with Premium
- Part 3. Advanced Way to Connect Spotify Presents to Contrl4 without Premium🔥
- Part 4. Fix: Control4 Spotify Connect Not Working
- Part 5. In Conclusion
Part 1. Control4 and Spotify: Something You Should Know
Here are some frequently asked questions about Spotify and Control4 integration.
Q1: What Is Control4 System for Spotify?
A: Control4 System is a smart home automation platform designed by the Control4 Company, similar to Sonos. This system entitles you to fully control and automate multiple smart devices and other systems throughout your home space, for example, security, lighting, audio from Spotify or more sources, and the like.
It comes with a touchscreen and a companion Control4 app, allowing you to manipulate and finish the above things with your portable smartphones/tablets or the panel. In this case, you can enjoy an immersive music experience throughout the living space in a more convenient way..
Q2: Does Spotify Work with Control4 System?
A: Fortunately, as a top-rated streaming service, Spotify is included in the Control4 System-supported media sources. With the integration between Spotify and the intelligent multi-room system, you have the ability to remotely stream your preferred music, curate Spotify playlists, adjust volume levels to make Spotify sound louder or lower, and also sync your music collections and Spotify library on all supported devices located in various rooms.
Q3: What Music Services Work with Control4?
A: Besides Spotify, other popular music platforms like Apple Music, Pandora, Amazon Music, Deezer, SiriusXM, TIDAL, iHeartRadio, TuneIn, and Napster are also supported by Control4.
Part 2. How to Add Spotify to Control4 with Premium Officially
Now, we step into the significant part, in which you can view the stepwise guide to get and play Spotify on the Control4 Home Automation System. Prior to that, please take the following preparatory works done:
- Make sure you have subscribed to Spotify Premium for the enable Spotify Connect.
- Install the Control4 app to your Android, iOS, or tablet from the Google Play Store/App Store.
- Update your Control4 System to Control4 Smart Home OS 3 or later. (Please check from control4.com or your Control4 Dealer to view the software version.)
2.1 How to Add Spotify to Control4 System Media
First, please set up and add the Spotify music source to the Control4 System on its companion app or Touch Screen.
Step 1. Open the Control4 app on your Android, iOS, or tablet. You can also open the Control4 Touch Screen equipped on the wall.
Step 2. Tap on the Room menu and select a room such as the ketch or living room from the home screen. Then click on the ‘Listen‘ tab from the new screen.
Note: The room must boast audio devices such as a TVs, speaker, etc. where your Spotify music will be streamed.
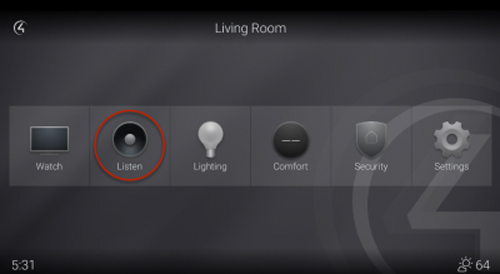
Step 3. Next, select the ‘Add Music‘ option and press the Spotify logo.
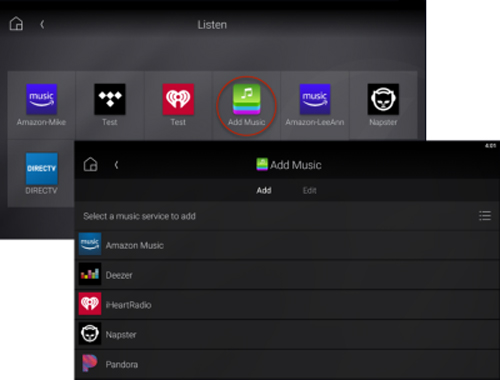
Step 4. From the pull-up window, you can rename the Spotify app to distinguish different Spotify accounts. Once renamed, tap on ‘Done‘ > ‘OK‘ > ‘OK‘ to apply your selection.
2.2 How to Play Spotify on Control4 System via Spotify Connect
Now, you have added the Spotify music service to the home automation. You can get ready to get your Spotify presents to Control4, including exclusive tracks, playlists, videos, and others according to the instructions as follows.
Step 1. Connect your smartphone to the same Wi-Fi network as that of Control4.
Step 2. Fire up the Spotify app on your mobile or desktop and start playing a song. If on mobile, please tap on the bottom Now Playing bar to open the full-screen mode.
Step 3. There, tap on the ‘Spotify Connect‘ icon at the bottom of the screen and select the device that is connected to Control4 and located in the room you selected to add Spotify to before. Then you can hear the playing music from room.
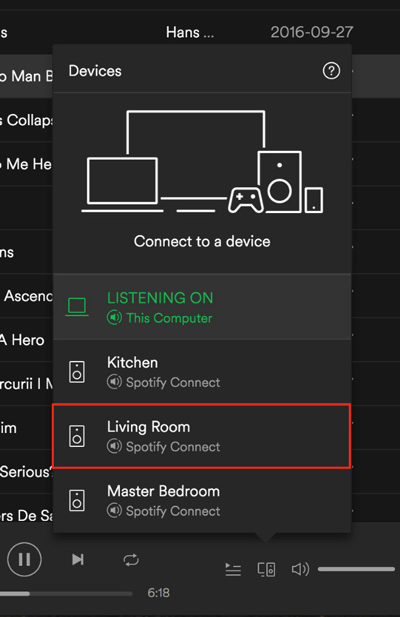
Step 4. Go back to the Control4 app or its Touch Screen. Then select the ‘Listen‘ option under the Room (such as Living Room) screen.
Step 5. Then tap on ‘Spotify Connect‘ on the new screen. Alternatively, quickly click on the Spotify songs’ cover art at the bottom Now Playing bar to open the full-screen.
Step 6. Proceed to touch on the ‘Queue‘ bar till it responds and then click on the bottom ‘Save New Preset‘ tab. Or, click on the ‘Add Present‘ icon that is highlighted in the picture.
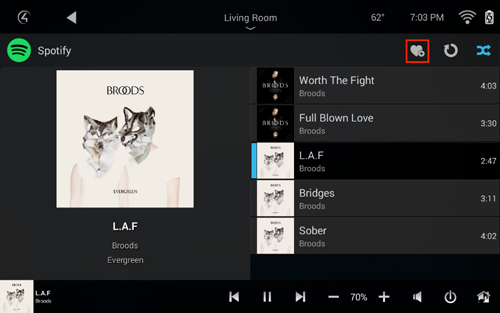
Step 7. In this case, you can enter the new present name and click ‘Return‘ to save new Spotify presents. Afterward, go back the home screen, select ‘Listen‘ > ‘Spotify Connect‘. The Spotify presents will appear. Click on a present and choose ‘Play This Present‘.
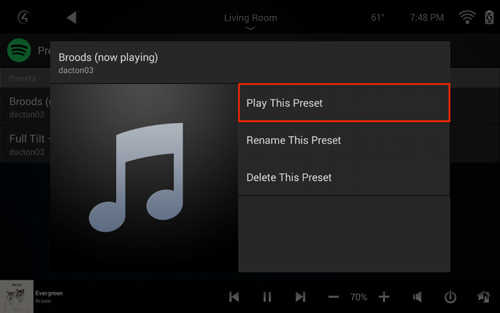
Part 3. How to Connect Spotify to Control4 without Premium🔥
Apart from integrating with various streaming services, Contrl4 System also allows you to upload and play your local digital music collection on it using the ‘My Music’ feature via a USB stick, the network-attached storage (NAS), or eSATA drive. What you need is to download and save your liked Spotify songs to MP3 or other Control4-compatible files, after which add them to the ‘My Music’ part on the Control4 app or touch screen using a professional tool.
When it comes to this, AudFun Spotify Music Converter can live up to you. This software is dedicated to downloading and converting Spotify music to various local files with 100% lossless audio quality and ID3 tags (like cover art, title, release year, title, and the like). The commonly used MP3, AAC, FLAC, WAV, M4A, and more formats are supported by AudFun. To save you time, it supports converting audio files as many as possible in batches at 1x or 5x.
| Control4 System Supported Audio Formats | MP3, AAC, M4A, FLAC, WMA |
| AudFun Spotify Music Converter Export to | MP3, AAC, FLAC, WAV, M4A, M4B |
Beyond this, this feature-rich gadget endows you with the ability to adjust the bitrate, sample rate, and more output parameters to enhance sound quality. Most importantly, AudFun Music Converter for Spotify works with both common Spotify users and subscribers, which means you can use it to download Spotify content for FREE and keep those downloads permanently without the Spotify app or Spotify subscription.

Main Features of AudFun Spotify Music Converter
- Download all audio files from Spotify with lossless audio quality
- Convert Spotify music to WAV, M4A, FLAC, AAC, and M4B for free
- Retain ID3 tags for Spotify audio content after conversion
- Support batch download at a faster 5X speed
How to Download Spotify Playlists for Playing on Control4 System without Premium
AudFun Spotify Music Converter is available for both macOS and Windows. Simply click on the above blue Download button, and you can install this powerful and reliable tool on your computer freely and safely. Now, please walk through the following user guide to download like Spotify songs to MP3 or other files you like for Control4.
Step 1 Drag & Drop Spotify Playlists to AudFun Spotify Music Converter
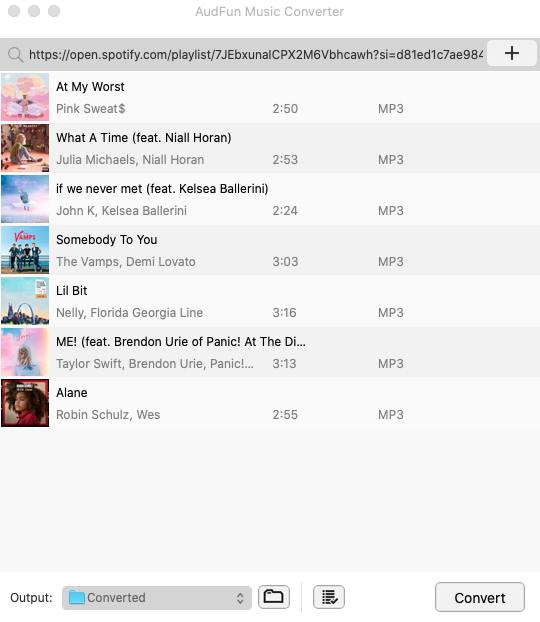
Boot up the AudFun software on your desktop and the Spotify app will open simultaneously. Drag your favorite playlists, or other audio content from the Spotify app or web player and drop them to the converter directly to load them. Alternatively, copy and paste the URL Spotify audio link to the top address bar on the smart tool and, after which click on the right ‘+‘ icon to load those audio files.
Step 2 Customize Spotify Output Audio Format or Quality for Control4
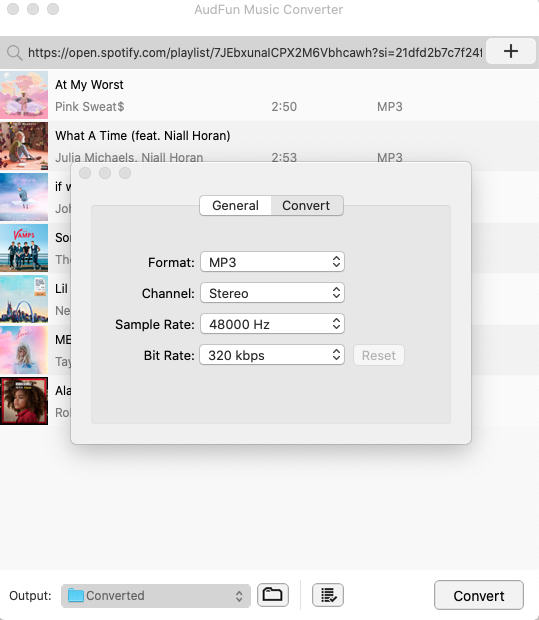
Click on the top-right Menu tab symbolized with three horizontal lines next to the ‘Minimize‘ icon. From the dropdown menu, pick ‘Preferences‘ and select the ‘Convert‘ title from the new window where you can set the output format as MP3, AAC, FLAC, and more Control4-enabled formats. On top of that, it is also feasible to change Spotify bitrate, sample rate, audio channels, and other parameters to get better audio.
Step 3 Convert and Save Spotify Playlists to Computers for Playing on Control4 System
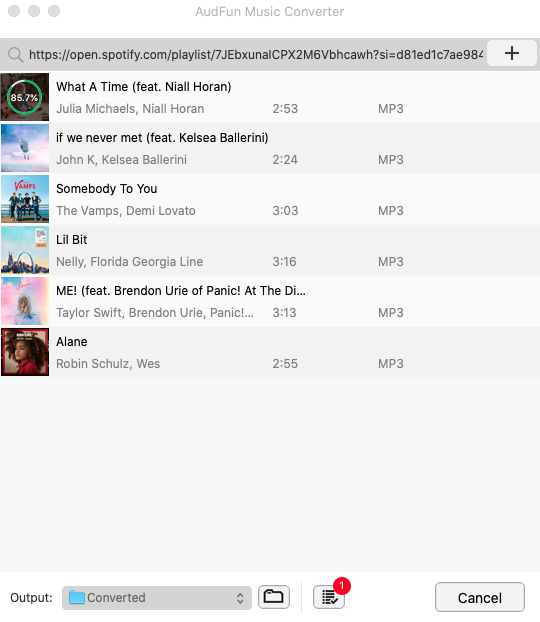
Just hit the bottom-right ‘Convert‘ button to kick off the converting process. This great Spotify downloader will run at 5x to batch download all added Spotify files to your computer in the target format you selected before. Once finished, please tap on the bottom ‘Converted‘ option shaped with a red spot to preview or locate the converted files. You can get ready to add those files to the Control4 app or touch screen.
How to Get Local Spotify Audio Files to Control4 without Premium
Now, it’s time to move those converted Spotify audio files to your Control4 system. You can use a USB flash drive, an external hard drive, or a NAS device (network-attached storage device). In this part, we’d like to cite the USB drive and Composer ME as cases.
Way 1 Add Spotify to Control4 via a USB Drive
Note: Please format the USB flash drive or external hard drive to the FAT32 device in advance
Step 1. Insert the USB to the USB port on your computer. Then copy and paste the converted Spotify folder to the USB through the File Manager or other players such as Windows Media Player.
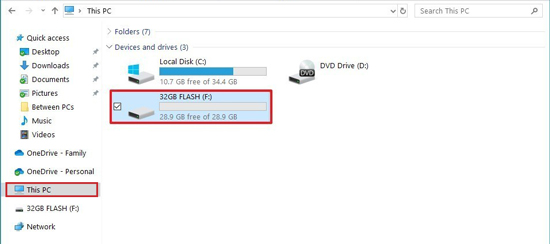
Step 2. Unplug the USB from your desktop and plug it into the USB port at the back of the Control4 Controller (Control4 Touch Screen Panel) till it is detected by the touch screen.
Step 3. Then go to ‘Listen‘ > ‘My Music‘ to view and play all added Spotify songs on the Contreol4 Touch Screen.
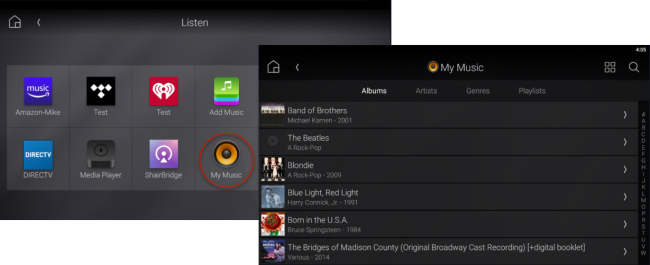
Way 2 Get Spotify on Control4 via Composer Media Edition
If the USB doesn’t show on the Control4 Touch Screen. You can install the Composer ME (Composer Media Edition) for Control4, which is free to download and use for all Control4 users. Then follow the steps below to scan and add the Spotify downloads.
Step 1. On your computer or mobile, navigate to customer.control4.com and log into your Control4 account. Then install the Composer ME app.
Step 2. Click the ‘Media‘ option from the left panel on Composer ME, select your USB
Step 3. Tap on the ‘Scan‘ button. After you view the stored Spotify downloads, click the ‘Add‘ button to synchronize them to Control4.
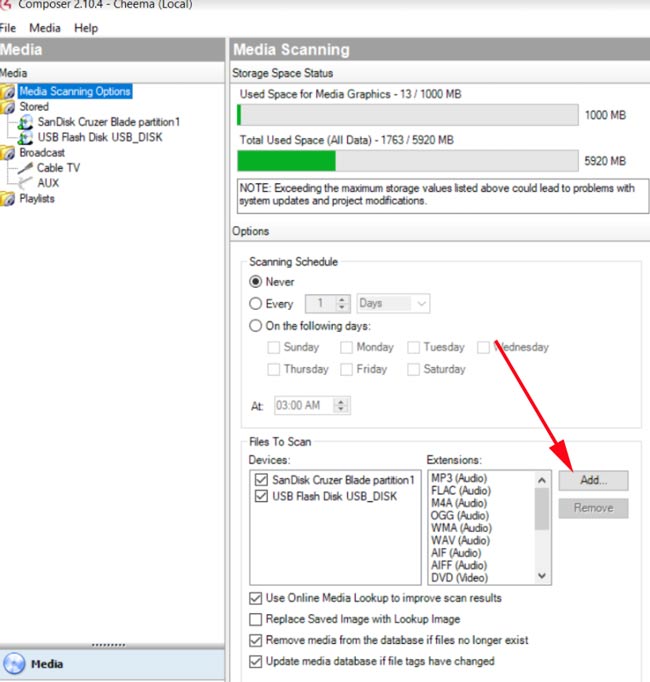
Part 4. Fix: Control4 Spotify Connect Not Working
Many users complain that Spotify Connect and Control4 have issues. For example, there is no sound even though they connected Spotify to Control, they fail to find the Control4 device from the Spotify Connect list, etc. If you get stuck in the same error, please give the fixes below a try:
Solution 1 Reboot the Control4 Controller, namely the Control4 Touch Screen.
Solution 2 Adjust the DNS settings at the router to 8.8.8.8, 8.8.4.4.
Solution 3 Update the Spotify app to the latest version.
Solution 4 Sign Out of Spotify Everywhere and sign back in only on your device from the Spotify Account Settings, especially if you subscribed to the Spotify Family plan.
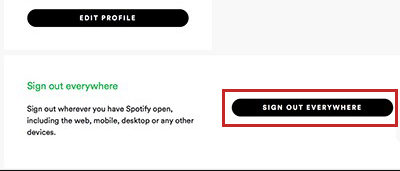
Solution 5 Remove the Spotify Music Services from the Control4 Controller and add Spotify to it again.
Solution 6 Connect your Spotify to Control4 via ShairBridge instead of Spotify Connect.
Part 5. In Conclusion
Now, you may figure out how to add Spotify to Control4 System with or without Premium. In general, you can use the ‘Add Music’ feature to add multiple streaming services including Spotify to Control4 easily. In addition, the AudFun Spotify Music Converter helps you download Spotify music to MP3 and other unprotected audio files, which enables you to listen to Spotify offline without Premium on Control4 and other all devices or players. Just have a try!.
