Canva, a solid and free graphic creation platform, is gaining many users. What is Canva used for? Well, slideshows, lesson plans, invitations, and much more can be created with Canva’s drag-and-drop interface. And you don’t need to know a lot about editing to use Canva’s services, including professionally-designed templates and how-to videos.
Even more impressive is that you can create films on Canva just as quickly as build a slideshow. Using images, movies, and music from Canva’s library will help you create a stunning video. Choosing the proper background music for your film is half the battle because, as you all know, the piece is critical in videos.
Because Spotify is a popular music streaming service with an extensive song catalog, it is likely that when people think about music apps, Spotify is the first thing that comes to mind.
Someone will ask if Spotify music may be used as the background music in Canva. Here, we’ll show you how to add Spotify music to Canva step by step. You may follow our guide and learn more information about both apps.
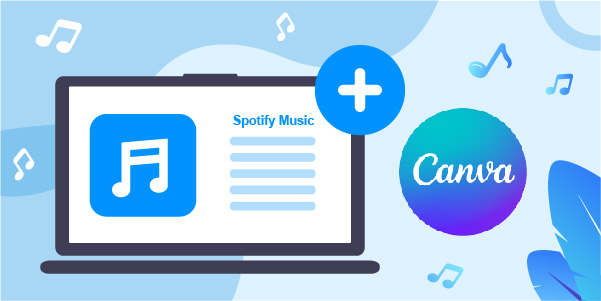
- Part 1. Can You Add Music from Spotify to Canva
- Part 2. Best Tool to Get Spotify Canva Work
- Part 3. How to Convert Spotify Music for Canva Videos
- Part 4. How to Add Music to Canva from Spotify
- Part 5. FAQs about Canva Spotify
- Part 6. In Conclusion
Part 1. Can You Add Music from Spotify to Canva
The answer varies under different circumstances. You are allowed to embed Spotify music in Canva design templates such as presentations, documents, etc. However, if you desire to upload music from Spotify to Canva videos, you will fail to make it directly. Spotify encrypts its audio content in a protected OGG Vorbis format, leading to no access for other platforms.
But what file formats does Canva support? Well, Canva supports uploading unprotected MP3, WAV, M4A, OGG, and WEBM audio files to its videos, which is not compatible with Spotify.
So, is there any way to add music to Canva video from Spotify? The answer is yes. But you need to draw support from a professional tool to remove DRM from Spotify first. To view more details, please read on.
Part 2. Best Tool to Get Canva Spotify to Work
As we stated above, there is a professional tool that can facilitate you to add Spotify songs to Canva videos. Voila, AudFun Spotify Music Converter lives up to your expectations and makes it a reality to get Canva Spotify to work. This awesome software is dedicated to downloading Spotify songs, playlists, and other content on the computer with them all under the management.
On top of that, AudFun can convert music from Spotify to WAV, MP3, M4A, and more file types that are compatible with Canva without audio quality lossless. That means the music you added to the Canva videos for editing will be with no compression. Once converted, you can add Spotify music to Canva video projects without any restriction.
Moreover, you can play the downloaded Spotify files on any device or editing platform like Canva, or save them on your Dropbox, or iCloud for backup.

Key Features of AudFun Spotify Music Converter
- Ensure the conversion speed of Spotify playlists run at a 5X speed
- Download tracks from Spotify to the audio formats compatible with Canva
- Keep every Spotify song with lossless quality and ID3 tags
- Support to add Spotify to Google Drive, and Dropbox for uploading music to Canva
- Add Spotify songs to Canva and more editing tools
Part 3. How to Convert Spotify Music for Canva Video
To learn how to add Spotify to Canva, it’s necessary for you to catch up on this part to download your picked songs from Spotify offline first. We separate the process into several steps so that you can easily understand and follow, please go on.
Step 1 Install AudFun Spotify Music Converter
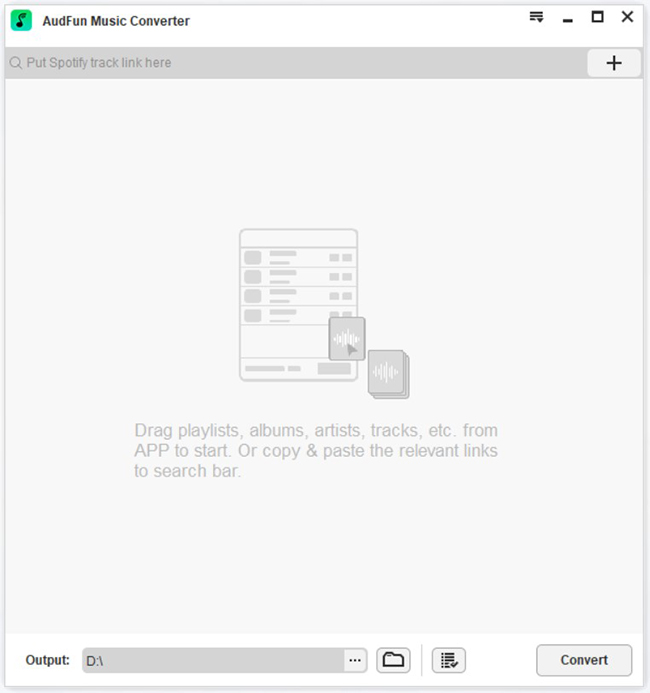
Click the ‘Download‘ button located above or go to the official product page to download and install the AudFun Spotify Music Converter on your Windows or Mac. In addition, you must make sure that the Spotify app has been set up on your computer. If you don’t have it already, please do so.
Step 2 Import your favorite Spotify tunes to AudFun

Launch the AudFun program once you’ve set it up on the PC, and the Spotify app will also be activated simultaneously. Now, copy the URL of the songs you want to use on Canva from Spotify and paste the link to the top search box on AudFun. Finally, click on the ‘+‘ icon to load those Spotify tracks. Also, you can opt to drag and drop those songs from Spotify to AudFun simply.
Step 3 Reset Spotify audio output format supported by Canva

To get Spotify to work with Canva, please proceed to click the Menu bar (like three lines) to access the ‘Preferences‘ option. After that, you can reset the output format of Spotify music as Canva-enabled audio types in the ‘Convert‘ section. AudFun empowers you to convert Spotify to MP3 or any other audio file. In addition, it entitles you to change the bitrate, sample rate, and more settings to your heart’s content. Finally, press “OK” to save all the changes.
Step 4 Export Spotify audio files for adding to Canva

Now, click on the ‘Convert‘ button to download your liked songs from Spotify to MP3 or more Canva-compatible files. Once the conversion is complete, you may access the converted Spotify tracks by clicking on the ‘Converted‘ button with a red spot. After that, you’re ready to learn how to add Spotify song to Canva.
Part 4. How to Add Spotify Music to Canva
Canva allows its you to upload your own music to videos in it. Thus, Spotify music may be easily added to a video in Canva after the conversion. Please take the time to follow the below instructions on how to add music to Canva video from Spotify:
🖥️Upload Spotify Songs to Canva Video on Desktop
Step 1. Open Canva and create or upload a video to this editor.
Step 2. Then click on the ‘Uploads’ tab from the left sidebar and hit the newly appeared ‘Upload media‘ button.
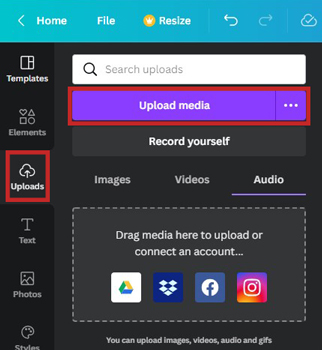
Step 3. Next, browse and select the converted folder where Spotify music downloads are stored from your computer to add those files to Canva directly. Or, drag and drop them into the editor.
Step 4. You’ll be able to see the Spotify songs you’ve already uploaded to Canva in the left Audio section. To add them to the video, simply drag and drop them to the bottom timeline for editing.
📲Upload Spotify Songs to Canva Video on Mobile
Please transfer the Spotify conversions to your phone via a USB cable ahead. Then refer to the following stepwise guide:
Step 1. Open the Canva app on your mobile and log into your Canva account. pen a video on the editing tool.
Step 2. Hit the middle purple ‘+‘ button on the bottom toolbar and select ‘Mobile Video‘ from the popup list to open or upload a video.
Step 3. On the new screen, click the large purple ‘+‘ button at the bottom left, after which, select ‘Uploads‘ from the bottom toolbar.
Step 4. Click on the ‘Upload files‘ tab to find and add the Spotify downloads to Canva.
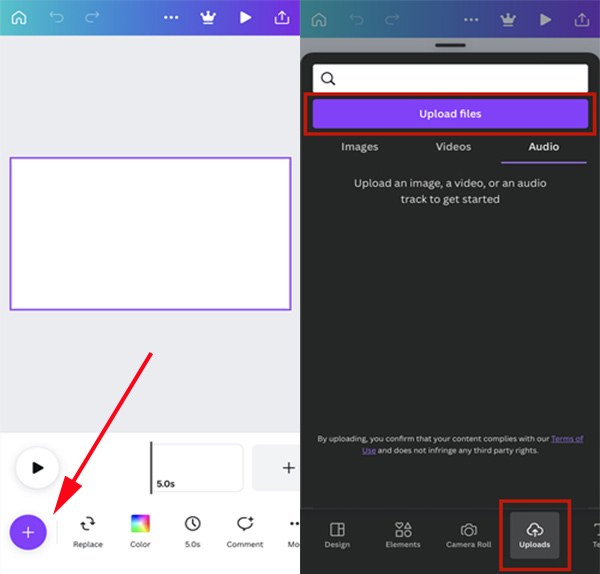
Step 5. You can find the added Spotify music by tapping ‘Audio‘ at the bottom toolbar and clicking on it. Then the audio will be added to the timeline under the video.
Part 5. FAQs about Canva Spotify
Q1: How to Embed Spotify in Canva Design?
If you hope to embed a Spotify track, playlist, or album into Canva design, please follow the steps below:
- Find the track or playlist you want to embed in Canva from Spotify. Then click on the ‘…‘ icon.
- From the drop-down list, choose ‘Share‘ > ‘Copy link to playlist‘ or ‘Copy Song Link‘.
- Then open a Canva template (e.g. presentation). Paste the copied URL to the design and wait for a few seconds.
- Later, the Spotify playlist or track will be embedded into the Canva design automatically. Double-click on it, and you can start playing Spotify music on Canva.
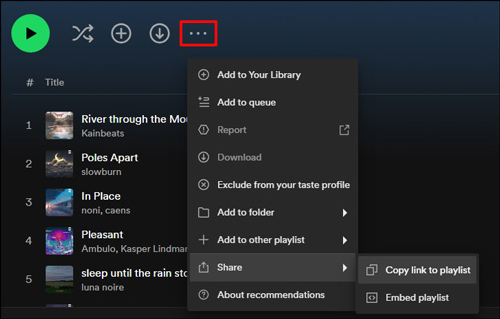
Q2: How Do I Share Spotify with Canva?
Copy the embed code by selecting Share > Copy Embed Code from the Share menu. To add Spotify content to a Canvas page, go to the page and click the Edit button. To view the page’s HTML source code, select HTML Editor from the drop-down menu. Paste the Spotify code into the HTML editor once you are in the editor.
Q3: How to Add Your Own Music to Canva?
Yes, you can. On account that Canva only supports M4A, MP3, OGG, WAV, or WEBM audio format and the file size cannot be more than 250MB, your own music should meet its requirements for uploading.
Q4: How to Add Multiple Audio in Canva?
As long as you upload your songs to the editing platform, Canva, you can select and put two or more songs on different timelines under the video projects with simply one click. After that, it is feasible to adjust the volume and length of the audio to fit the video on Canva.
Part 6. The Bottom Line
When you use AudFun Spotify Music Converter, you can quickly and effortlessly incorporate Spotify music into your Canva video. With this application, you can download and convert Spotify music to Canva-compatible audio files. For video projects, you are able to store and transfer music from Spotify to Canva. In addition, these converted Spotify tracks can be used offline on any device or editing platform of your choice, such as iMovie, WeVideo, etc.
