Splice is a fantastic video editing tool that allows you to edit videos on the fly. Being one of the best video editing tools, people from all across the world use it. Moreover, the way it will edit your videos will look no less than professional videos, and this should tell you why Splice is preferred by many. It is loaded with multiple features, such as slow-motion effect, trimming, adding special effects, and much more. To sum up, Splice allows you to enhance the video quality.
Apart from the features that we have highlighted above, Splice also lets you add background music. And speaking about adding music to videos on Splice, you may think that how to import music from Spotify to Splice! Well, that’s what this article is going to talk about. Now, let’s find out how to add music from Spotify to Splice.
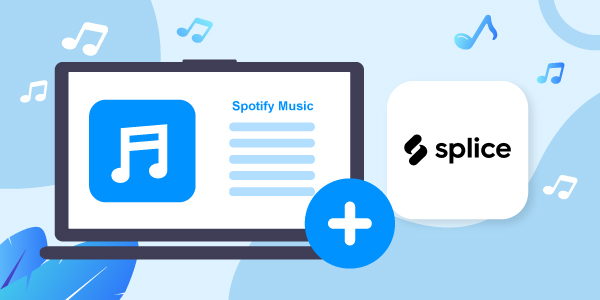
- Part 1. Best Tool to Add Music from Spotify to Splice
- Part 2. How to Download Music from Spotify onto Splice
- Part 3. Add Spotify Music to Splice on iPhone and Android
- Part 4. Conclusion
Part 1. Best Tool to Add Music from Spotify to Splice
Although Splice allows you to add background music, it is not integrated with Spotify, meaning you can’t directly add Spotify songs to Splice. That’s because Spotify keeps its song encrypted and doesn’t let the users add the songs directly. So, what you can do instead is get a Spotify music converter and downloader that will allow you to download the songs and then use them as local music files. And for that, you will need a robust and professional Spotify music converter and downloader, such as AudFun Spotify Music Converter.
AudFun Spotify Music Converter is the recommended tool to go for. This easy-to-use Spotify music converter and downloader lets you download limitless Spotify songs in one go because it allows batch conversion. You can download songs, podcasts, playlists, albums, and more from Spotify, and most importantly, AudFun Spotify Music Converter lets you convert Spotify to MP3, AAC, WAV, and more audio formats. The downloaded songs can be played on different devices and you can even upload them on Splice. Now that you know which tool to go for, let’s find out how to add music to Splice from Spotify.

AudFun Spotify Music Converter for Splice
- Convert Spotify songs into multiple audio formats
- Download Spotify songs and upload them to Splice
- Retain ID3 tags and original song quality from Spotify
- Convert songs from Spotify at 5X speed
Part 2. How to Download Music from Spotify onto Splice
If you want to learn how to import music to Splice from Spotify, first, you will have to download AudFun Spotify Music Converter on your computer. Please note that this software is available for Windows and Mac users. Once you have downloaded and installed it, please follow the following steps to know how to import songs to Splice from Spotify.
Step 1 Add songs to AudFun Spotify Music Converter

Launch AudFun Spotify Music Converter, then it will open the Spotify app. Find the songs that you want to convert and download to add to Splice. Once you have found the songs, drag and drop the songs to AudFun Spotify Music Converter. Alternatively, you can copy the URL of the Spotify song and paste it on AudFun Spotify Music Converter. Once done, click on the + icon.
Step 2 Customize audio parameters for Spotify on Splice

After the songs are added to AudFun Spotify Music Converter, you need to click on the Preferences tab. Here, you can set the audio format for the songs, change the channel, sample rate, and bit rate. You can even choose a conversion speed. Finally, choose an output folder where you want the songs to be downloaded.
Step 3 Convert and download songs from Spotify to Splice

Now that you have customized the audio parameters, you need to click on the Convert option. Once you do that, the songs will start to convert at a fast speed. After downloading, you can find the songs in the folder that you have selected in step two.
You are almost done. The next part will help you learn how to import Spotify music to Splice. Then, yet again, just a few more steps to be done, and you will be all set.
Part 3. How to Add Spotify Music to Splice on iPhone and Android
As you have the Spotify songs ready to be added to a video on the Splice app, this part will tell you the steps you need to follow to add Spotify songs on Splice on Android and iPhone.
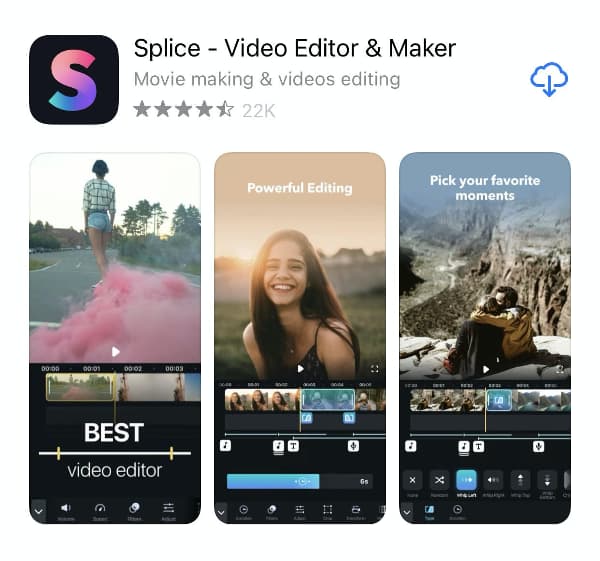
For iPhone Users
Step 1: Upload all the Spotify songs that you have recently downloaded to iTunes.
Step 2: Now, launch Splice on your iPhone and click on the option that says “Create a New Video”.
Step 3: Hit the Music tab, then browse through the downloaded Spotify songs and click on the one that you want to add. The songs will be added to Splice, and now you can start editing the video just the way you want.
For Android Users
Step 1: Connect your Android device to the computer and transfer all the Spotify songs.
Step 2: Launch Splice and click on the option that says “Create a New Video”.
Step 3: Now, click on the Music tab and find the song that you want to add to Splice. And that’s it, you are all done.
Part 4. Conclusion
You can download music from Spotify onto Splice, provided you have saved Spotify songs as local files. Use AudFun Spotify Music Converter to download the songs because the downloaded songs can not only be added to Splice but can be listened to on any device. We hope you have understood how to use Spotify on the Splice app. So, go on and add captivating Spotify songs to Splice today!
