Microsoft also decided to join the bandwagon of Amazon’s Alexa and Apple’s Siri legacy. Cortana, a renowned Microsoft virtual assistant is helping Windows 10 users to complete tasks, initiate requests, and anticipate other future needs. This technology supports Android and iOS devices as well as other third-party devices. In fact, it’s not long ago when Microsoft brought Cortana integration with Spotify. With that, you can set up and command list via this voice-enabled virtual assistant from Microsoft. For Spotify Premium users, there is no barrier on how to get Cortana to play Spotify’s favorite hits.
It doesn’t end there! Cortana is a smart hub that will peruse through your needs to bring what is pleasing to you and even add relevant context to your daily activities. You can successfully create reminders based on time, read an overview of new mails, and also let the user dictate replies by voice. You may wonder what about listening to music. Here’s how to get Cortana and Spotify working.
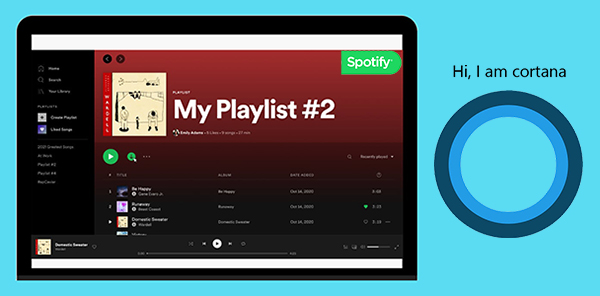
- Part 1. How to Connect Cortana and Spotify
- Part 2. How to Get Cortana to Play Spotify Offline
- Part 3. In Conclusion
Part 1. How to Connect Cortana and Spotify
Follow these steps to control Spotify using voice commands with Cortana.
Step 1. Create Spotify account
This initial move is for those who still haven’t signed up for a Spotify account. Head to the official Spotify website to download and install the streaming service on your computer.
Step 2. Link your Spotify account
Click the Microphone icon in Cortana > Notebook > Manage Skills tab > Music > Spotify > Link. Once you click the Link option, it will open the Connect to a Service window. Here, you will need to log in to your Spotify account. Remember to use the username and password that you used to create your account. You should immediately see Connected appearing below the Spotify icon.
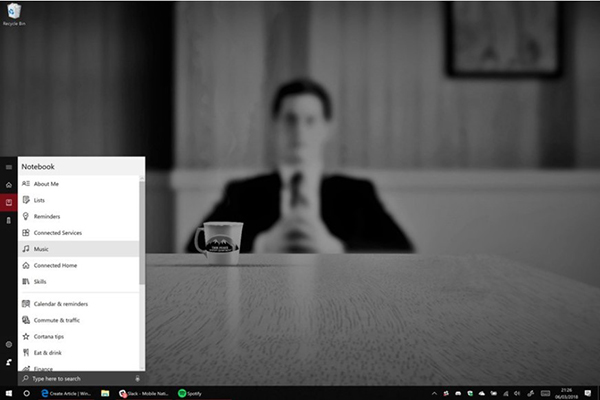
Step 3. Issue voice commands
Finally, you can start to issue voice commands in Cortana. Just click the Microphone icon in Cortana and follow the action with a voice command for it to play a song.
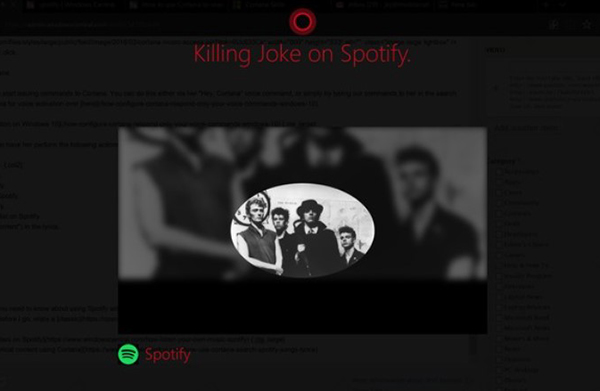
Part 2. How to Get Cortana to Play Spotify Offline
This section will guide you on how to make Cortana use Spotify for offline listening. AudFun Spotify Music Converter easily lets you connect Cortana to Spotify with a free account. Since Spotify puts protection over its files, you must convert them before playing them on other devices or offline. This carefully removes any limitations and converts your files to MP3, AAC, WAV, FLAC, M4B, among other formats.
More so, you customize your downloaded favorite hits to your taste. Easily edit output and audio parameters like sample rate, bit rate, and channel. And when it comes to speed, give your file conversion at a 5X rate to convert the music in a batch. Don’t be limited to the device to stream offline. Get your files after conversion into all the popular MP3 players, mobile services, game consoles, car stereo, among others.

Key Features of AudFun Spotify Music Converter
- Download Spotify playlists, albums, audiobooks, podcasts without Premium
- Convert Spotify music to MP3, M4A, FLAC, and other audio formats
- Preserve 100% original audio quality and all ID3 tags at 5X speed
- Listen to Spotify songs offline on any devices and players
How to Convert Spotify Music to Play via Cortana
Step 1 Add Spotify playlist to AudFun Spotify Music Converter

Open AudFun Spotify Converter on your computer and you’ll realize that the Spotify app automatically opens as well. Then, open your Spotify account and search for the songs you want to convert. Next, drag the selected songs to the AudFun main window. Likewise, you can copy and paste the URL of the playlist into the search bar then hit the + button to load them.
Step 2 Customize Spotify songs output for Cortana

AudFun Software lets you customize output settings. Go to the Menu bar and click on the Preferences option. Once you have set the preferences, click on the Convert button to affect the selection. Among the parameters, you can change include audio bit rate, channel, sample rate, and output format.
Step 3 Download and convert Spotify for playing with Cortana

Check that the parameters are well set, then click the Convert button. The download and conversion will begin to convert your music to MP3 or any output format. When the process finishes, search for the converted music in the Converted folder from the History icon.
How to get Cortana to play Spotify offline
Your converted Spotify playlist is now readily available for offline playback.
Step 1. To control Spotify with Cortana, ensure you have installed Cortana on your computer. Then open Cortana’s Notebook from the search bar on your computer.
Step 2. Next, open the history folder on your computer to access the converted Spotify playlist.
Step 3. Then just ask Cortana to play tracks, artists, or albums. You can also control playback with its various commands.
Part 3. In Conclusion
Being able to control your music via Voice Assistant like Cortana is quite thrilling. Just speak and Cortana will take care of your music. After going through this tutorial, you can now easily control Spotify with Cortana. AudFun Spotify Converter removes all limitations from Spotify files to make them playable offline on any device. It has few steps that are worth a try.