Have you used Audacity before? It is a powerful recording and converting tool that supports open sources including various music services. There is also a common question asked by Audacity users: Can Audacity record Spotify? Spotify offers a vast library of music that music lovers can find in any genre. If the Audacity Spotify integration is available, then exploring the music world is the icing on the cake.
Luckily, it comes with a positive answer. In this article, for your reference, we’ll show you the thorough steps on how to record Spotify with Audacity, alongside how to use the alternative to Audacity.
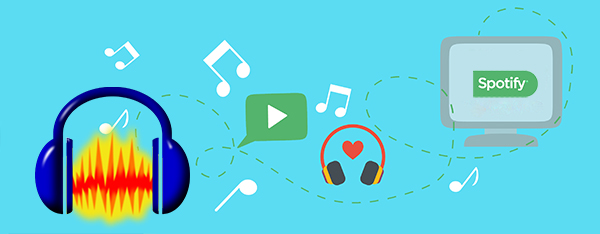
- Part 1. FAQs about Audacity and Spotify
- Part 2. How to Record Spotify with Audacity on Mac/PC
- Part 3. Audacity Alternative to Download Spotify to MP3 Losslessly
- Part 4. Verdict: Audacity vs Its Alternative
Part 1. FAQs about Audacity and Spotify
Q1: What Is Audacity?
A: Audacity is designed as a free, open-source, and class-platform audio editing and recording software, available on macOS, Windows, Linux, and more. This powerful tool empowers users to record, edit, and mix audio tracks free of cost.
Any sound playing on a computer and local audio files uploaded from the computer can be captured and converted by Audacity to local files in a variety of formats including MP3, FLAC, WAV, AIFF, M4A, etc.
Q2: Why to Use Audacity to Record Spotify?
A: Many music enthusiasts use Audacity to record Spotify music due to limitations from Spotify. A free Spotify user can stream millions of ad-supported tracks on the platform for free while subscribers can download audio or video content from the music service. Yet, please note that the downloaded tracks can’t be played outside the Spotify app. Moreover, the downloads will be unplayable once your Spotify Premium has expired.
In this case, Audacity can make a difference to help you keep Spotify music in many common formats forever, which allows you to play those ad-free tracks offline on any device such as speakers, players, etc. without Spotify Premium or any restrictions.
Part 2. How to Record Spotify with Audacity on Mac/PC
Let’s go back to recording Spotify with Audacity. Audacity is dedicated to recording audio from microphones and computers. When you record from Spotify with Audacity, it records them from your computer’s built-in speakers.
Here’s a quick guide to recording Spotify with Audacity to MP3 for free on a Windows computer. Since the steps for Audacity for Mac and Windows are similar, you can also use the following tutorial to get music from Spotify to Audacity on Mac. Please head to the Audacity official website to install this recorder.
Step 1 Define Playable Devices to Record Spotify in Audacity
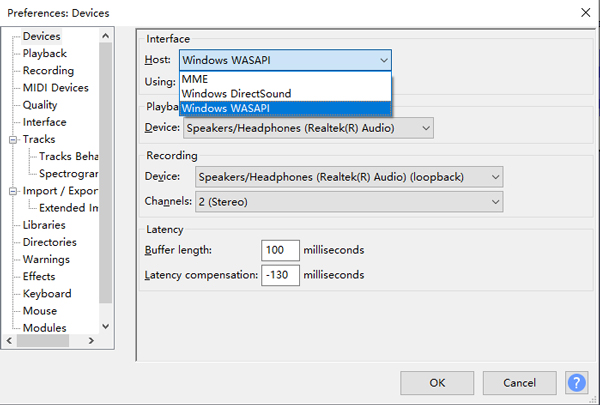
Please install and fire up the Audacity on your Windows computer. Then click the ‘Edit‘ tab in the upper left toolbar and select Preferences from the dropdown menu. Then pick ‘Device‘ or ‘Audio Settings‘ from the left panel, after which, select ‘Windows WASAPI‘ from the ‘Host‘ section.
Step 2 Turn Software Playthrough Off for Recording Spotify
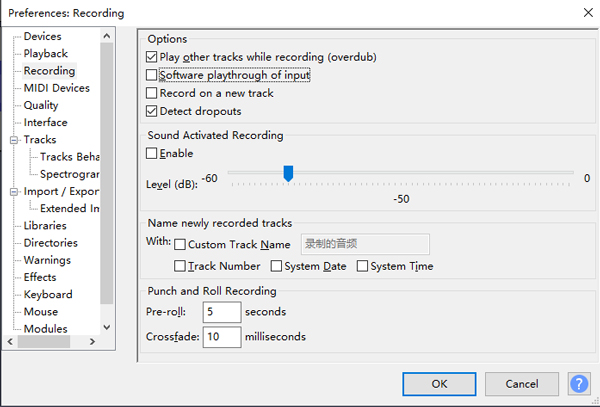
When recording computer playback in the Audacity Spotify Converter, it is necessary to close the Software Playthrough option. Just click on the top ‘Recording‘ from the left panel followed by deselecting the ‘Software playthrough of input‘ option to close it.
Step 3 Choose a Recording Device for Spotify on Audacity
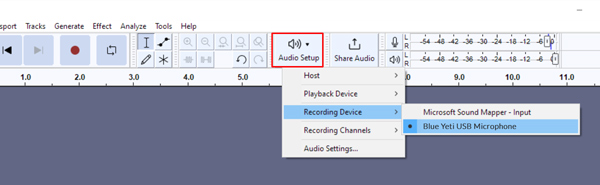
Go back to the home screen of Audacity and click on the ‘Audio Setup‘ tab. Once done, please select ‘Recording Device‘ > ‘Microphone‘.
Step 4 Begin to Record Spotify with Audacity

Tap the red Record button in Audacity for Windows. After that, you can play the Spotify music you want to record. Audacity will automatically record Spotify songs and playlists in real time. Once captured, just click the square Stop button to save and record the Spotify tracks to MP3, FLAC, WAV, or AIFF on your computer.
Part 3. Audacity Alternative to Download Spotify to MP3 Losslessly
It’s actually a simple tutorial for recording music from Spotify with Audacity. Audacity’s user guide is much more complex than that, especially for those unfamiliar with audio technical terminology. So, is there an easier way to record Spotify music without Audacity?
AudFun Spotify Music Converter is the satisfactory answer. It is specialized in recording and downloading Spotify music. Instead of playing Spotify songs one by one, it offers an easy way to convert Spotify tracks in batches. In addition, it lets you download Spotify songs in MP3, WAV, AAC, FLAC, and other formats at 5X conversion speed, saving you time and effort.
It features superb conversion technology, retaining lossless audio quality and metadata info such as ID3 tags after downloading. This great tool also entitles you to personalize output format, bit rate, and sample rate to enhance downloading quality at 320kbps. By the way, the AudFun Spotify Music Converter is compatible with Windows and Mac operating systems.
The highlights of this perfect tool are listed below:

AudFun Spotify Music Converter
- Download Spotify songs, albums, podcasts in batches losslessly
- Record music from Spotify to WAV, MP3, FLAC, M4A, etc.
- Download Spotify songs offline for both free and premium users
- Run at 5X faster conversion speed with all ID3 tags kept
How to Use AudFun Spotify Music Converter to Download Spotify to MP3
Click on the above Blue button to install the AudFun Spotify Music Converter for free on a PC or Mac. You can use its free version to test its features as the following user guide:
Note: The free version of AudFun only converts 1 minute for each file. To get complete items, please upgrade to its full version.
Step 1 Upload Spotify playlists, albums, podcasts, or audiobooks to AudFun for converting

Unlike Audacity Spotify Ripper, AudFun Spotify Converter provides two efficient ways to add Spotify songs. During the process, never quit the Spotify app:
- Drag and drop songs directly from the Spotify app into the program.
- Copy and paste the Spotify audio URL links into AudFun’s address bar. Then tap the right Add icon to detect and load Spotify songs quickly.
Step 2 Define Spotify output formats and parameters for recording

Please tap the top Menu tab and choose Preferences > Convert to open the setting window of AudFun Software. In the new window, you are allowed to customize the output format, audio channel, bit rate, conversion speed, etc. as you want. Besides, you can skip this step and download Spotify songs directly by performing the next step.
Step 3 Record and download music from Spotify to MP3

Click the large Convert button on AudFun’s home screen. After that, the download process will begin automatically. Once finished, you can tap the Converted button to locate all the lossless Spotify tracks and import them to any device for playback at any time.
Part 4. Verdict: Audacity vs Its Alternative
Here is a table that covers all the differences between the Audacity Spotify Recorder and the AudFun Spotify Converter:
| Audacity Spotify Ripper | AudFun Spotify Music Converter | |
| Compatible OS | Windows, macOS, Linux | Windows, macOS |
| Input Resource | Any sound playing on computer | Any audio content from Spotify |
| Output Format | MP3, WAV, FLAC, AIFF | MP3, AAC, FLAC, WAV, M4A, M4B |
| Audio Quality | Lossy (with noise) | Lossless (320kbps) |
| Keep ID3 Tags | ❌ | ✔️ |
| Recording Speed | Real-time | 5X on Windows (1X on Mac) |
| Bit Rate | 260kbps | 320kbps |
| Batch Convert | ❌ | ✔️ |
| User Friendly | ❌ | ✔️ |
| Score | 3.5 / 5 | 4.5 / 5 |
Here’s everything you need to know about recording Spotify with Audacity. Audacity is, without a doubt, the best tool for recording Spotify music to MP3 for free. However, if you’re new to Audacity, this can be a daunting task.
If you can’t figure out how to use Audacity or mind its downsides, you can draw support from the Audacity alternative. AudFun Spotify Music Converter can help you easily get your Spotify songs. It’s a paid tool, but it’s worth it. Try both of these to find a better way to record music from Spotify.
