Many users hope to copy music from Spotify to a USB stick to free up the storage space of Spotify and their devices. Particularly, drivers prefer to listen to Spotify in the car from a USB without manually controlling music playback on their phones, which is safer while driving.
As a flash drive, USB sticks perform well in data storage. Apart from your cars, you can also use a USB to back up Spotify songs for offline playing on other devices without the Spotify app. So, how to download Spotify music to USB? Today, we’ll show you the best way to achieve that. Please read on!
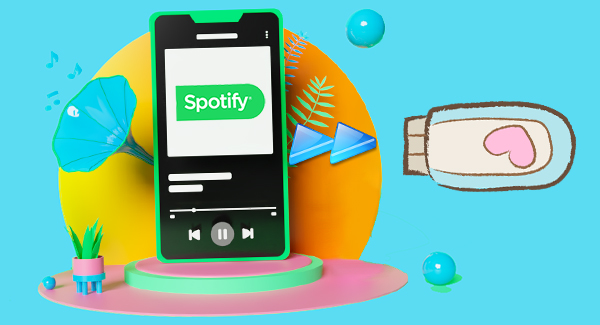
- Part 1. Can You Download from Spotify to USB
- Part 2. Best Way to Download Spotify Music to USB Free
- Part 3. Copy Spotify Playlist to USB on Desktop/in Car
- Part 4. Fix: Spotify Won’t Play Through USB
- Part 5. FAQs about Spotify to USB
- Part 6. In Conclusion
Part 1. Can You Download Spotify Songs to USB Drives Officially
Is It Possible to Change Spotify Download Location to USB
Prior to getting the answer, it is recommended to figure out two questions: Is it possible to change the Spotify download location to USB? Generally speaking, Spotify enables users to access its download folder where Spotify downloads go. Also, by going to Spotify Settings > Storage, you can find the ‘Offline storage location‘ section. Under it, you can click on the ‘Change location‘ button and select your USB drive or SD card. Then you can download Spotify songs to the SD card or USB.
Can You Transfer Songs from Spotify to USB
However, it will frustrate you that you can’t listen to those Spotify downloads since they are scattered cache files instead of completed songs. In other words. you cannot play protected Spotify songs outside its app and web player. But don’t fret, given this circumstance, we have prepared a feasible channel to help you download Spotify songs to USB using a powerful Spotify converter.
Part 2. How to Download Spotify Music to USB Free
IIt is known that Spotify songs are encoded in a unique OGG Vorbis format. The OGG format cannot be supported by most popular devices, such as USB flash drives, external hard drives, and more. Even if you’ve downloaded Spotify tracks, the downloaded songs are saved as temporary and scattered cache files, making it impossible to access certain downloaded tracks.
So, to download music from Spotify to USB, you are required to convert Spotify’s OGG format to common audio files such as MP3. AudFun Spotify Music Converter, a free Spotify to USB converter can cater to your needs. It is specifically designed to remove the format limits from all Spotify content and download the content to local files for FREE.
Equipped with innovative decryption technology, this Spotify to USB Converter has the ability to convert Spotify to MP3, and more USB-enabled audio files with 100% lossless quality and ID3 tags. Beyond those features, this all-around tool entitles to adjust the original output parameters to create better quality. With a 5X conversion speed, it can download your like songs from Spotify in batches, saving you time. Afterward, you can transfer the Spotify conversion to USB and any other device.

Main Features of AudFun Free Spotify to USB Converter
- Download Spotify music to USB for free losslessly
- Convert Spotify music to USB-compatible formats, like MP3
- Copy music from Spotify to USB drives, CD players, SD cards, etc.
- Download Spotify to USB at a 5X faster conversion speed
How to Download Spotify Playlist to USB Stick Free
AudFun Spotify Music Converter provides the opportunity to download Spotify songs without Premium with a few clicks. Now let’s see how to put Spotify music on USB. By the way, you can also pre-insert a USB flash drive into your computer and set the target folder to USB on AudFun. This way, AudFun Spotify Music Converter can download Spotify music to USB directly.
🗒️Note: Please make sure your USB is formatted to FAT32 or exFAT.
Step 1 Upload Spotify Playlists to AudFun Software

Please launch the AudFun Music Converter on your computer. Then you’ll see the Spotify app open automatically. Please drag & drop your favorite Spotify music to AudFun’s interface directly. Or, you can opt to copy the URL links of Spotify music, paste them into the address bar of AudFun, and touch on the upper ‘+‘ icon.
Step 2 Customize Spotify Output Format for USB

The default output format of this program is MP3 format. AudFun also supports a wide variety of audio formats, like FLAC, AAC, M4A, WAV, and M4B. You can click on the top-right Menu tab shaped with three horizontal lines and select ‘Preferences‘ > ‘Convert‘ to customize the output setting. To download Spotify music to USB, MP3 is highly recommended. You can also freely adjust other audio parameters, such as Spotify bitrate, sample rate, audio channel, and so on.
Step 3 Download Spotify Music to USB for Free

Once you have all your settings ready, you can kick off the conversion process by pressing the big ‘Convert‘ button at the bottom right. It will automatically download your liked Spotify songs to MP3 or other USB-enabled files you selected before. In general, it works at 5X faster speed while converting in batches. Once done, please tap on the bottom File icon to locate the converted folder.
Part 3. How to Transfer Spotify Playlist to USB on Desktop
Find the converted Spotify songs or playlists in the destination folder on your computer. USB flash drives can support all converted Spotify files well. Let’s start copying Spotify music downloads to USB below.
Step 1. Insert the USB drive into the USB port of your computer. Your USB will be recognized on your computer automatically.
Step 2. Click the bottom File icon on AudFun to locate the converted Spotify music folder, after which, copy them to the displayed USB folder.
Step 3. Wait until the replication process is complete. It depends on how many Spotify files you want to transfer.
Afterward, you have full control to play Spotify through USB in cars such as playing Spotify in Tesla and BMW or on other any device.
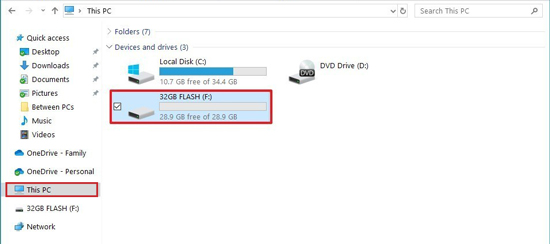
Extension: How to Play Spotify in Car Through USB Sticks
Step 1. Plug the USB that contains the Spotify conversions to the USB port in the car’s center console till it is recognized by the car.

Step 2. On the Apple CarPlay, Android Auto, or the car’s own touch screen, select the Media icon from the navigation section.
Step 3. Proceed to set the inserted USB as the media source. Then you can start playing the converted Spotify music stored in the USB in cars.
Part 4. Why Won’t Spotify Play Through My Car USB
After you transfer the downloaded Spotify songs to the USB drive, sometimes you may encounter unknown problems. Why won’t Spotify songs play through USB in your car, Android, or iPhone? Check the following tips to solve your problem.
Tip 1 Unplug and plug your USB into your device.
Tip 2 Make sure your USB stick contains your downloaded Spotify music.
Tip 3 The music files on your USB stick are compatible with your desired device.
Tip 4 Check whether the USB is set to the music source in your car or other devices.
Tip 5 Ensure you format the USB to exFAT or FAT32.
Tip 6 Restart/update the car’s infotainment system.
If it still does not work by the above points, you can try another USB port if possible. Or you can try a new USB stick.
Part 5. FAQs about Spotify to USB
Q1: Is It Legal to Download Spotify Music to USB Drives?
A: It is legal to copy Spotify music to a USB for personal use.
Q2: Can You Install Spotify on USB?
A: To install the Spotify app on a USB stick, it is requisite to enable Developer Options on your mobile or desktop that connects with your USB. Later, turn on ‘Force allow apps on external‘. However, it is risky to make it, which will destroy your device.
Part 6. Summary
With the help of the AudFun Spotify Music Converter, you are able to directly download Spotify music to USB. Then you can easily listen to Spotify music on a device that is not available for the Spotify app. You can achieve to listen to Spotify music offline without Spotify Premium. How amazing! Why not download and install the AudFun Converter to have a try?
