Every morning, we wake up to the sound of an alarm clock. For some of us, it’s a gentle beep or peaceful song that slowly gets louder and more insistent until we finally wake up. Others hit the snooze button multiple times before getting out of bed. But what if there was a better way to wake up? What if, instead of a jarring sound or annoying song, you woke up to your favorite music? That’s where Spotify comes in. The large Spotify music library lets you easily use the Spotify alarm clock Samsung with your favorite tunes as alarm sound.
You can use the app to set a Spotify alarm on the Samsung clock so that you’ll hear whatever music you want when it goes on. Even though the Samsung Clock app can access Spotify music, most people do not know how to use Spotify to set an alarm on Samsung Clock or find that the Samsung Clock can’t play Spotify. If you are one of them, here is a quick guide to all your doubts.
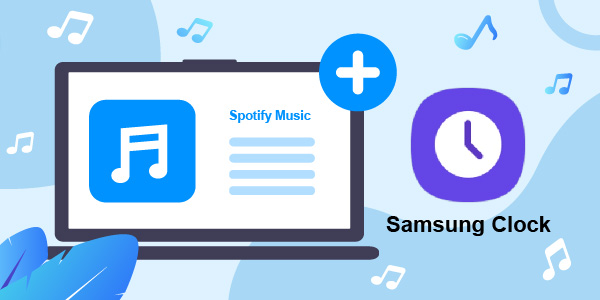
- Part 1. Connect Samsung Clock to Spotify – Official
- Part 2. Solve Samsung Clock Spotify Not Working
- Part 3. Use Spotify to Set an Alarm on Samsung Devices
- Part 4. In Conclusion
Part 1. How to Connect Samsung Clock to Spotify
So, how do you actually connect Spotify to your Samsung Clock? Well, if you would love to wake up to your favorite Spotify tunes, it is important that your device is connected to the Internet and updated to Android version 10.0 or above. Then, you need to update the Samsung Clock app to the latest version from Google Play Store. After that, follow the guide below to activate your Samsung Clock Spotify feature on your device.
Step 1: Launch your Spotify app on your phone. If you do not have one, download it from Google Play Store and log in to your account.
Step 2: Start the clock app and tap on the “Alarm” option at the bottom of the screen.
Step 3: Tap the “+” icon or existing alarm to edit an alarm.
Step 4: Select “Alarm Sound” and choose “Spotify” to discover your favorite Spotify tune.
Step 5: Now, select your favorite Spotify songs as your alarm sound.
Step 6: Hit the back arrow twice and select “Save” to set your Spotify alarm clock on Samsung.
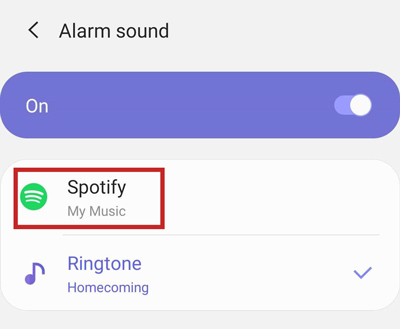
Part 2. Samsung Clock Spotify Not Working? Solved!
Today, Samsung users can easily get started with the new Spotify Samsung alarm clock feature. However, if you search the Internet, you will often find many Spotify alarm clock reviews. Some people reported that they had Spotify alarm issues after the latest update of their devices, while others said that the Samsung Clock could not play Spotify at all. If you are one of them, don’t worry! Here are some potential solutions for you.
Solution 1: Reboot Your Device
Normally, a simple device restart can fix most of the small glitches on your phone. So, if you encounter any Spotify alarm clock issues, try restarting your device and see if it helps.
Solution 2: Check Your Internet Connection
If you want to use Spotify as your alarm sound, it is important that your phone has a stable internet connection. Otherwise, the app will not be able to work properly. So, if your Spotify alarm is not working, ensure your phone is connected to a stable Wi-Fi network or has enough mobile data.
Solution 3: Update the App
Spotify releases updates from time to time to fix bugs and improve user experience. So, if you are facing any issues with the app, ensure you are using the latest version. To update Spotify, launch the Google Play Store app on your phone and search for “Spotify”. Then, tap “Update” to install the latest version of the app.
Solution 4: Clear App Data and Cache
If the solutions above don’t work, you can try clearing the cache and data of the Spotify app. This will reset the app to its default state and hopefully fix any issues you are having. To clear Spotify cache and data, go to Settings > Apps > Spotify > Storage > Clear Cache/Clear Data.
Solution 5: Contact Samsung Support
If you have tried all the solutions above, but your Spotify Samsung alarm still doesn’t work, it is likely that the issue is with your device. In this case, you can contact Samsung support for help.
Part 3. How to Use Spotify to Set an Alarm on Samsung Devices
For you to connect Spotify to Samsung Clock, you will require an internet connection. That means if Spotify is not connected to the Internet or if there is no network coverage, the app will not be able to work. So, what can you do if you want to use Spotify as your alarm sound but don’t have an internet connection?
The good news is that there is an alternative way to use Spotify as your alarm sound on Samsung devices. Try downloading Spotify music offline! All you need is a Spotify music converter – AudFun Spotify Music Converter. It is a powerful tool that can help you download and convert Spotify songs to MP3 so that you can set them as your alarm sound even when there is no internet connection.
Besides downloading songs from Spotify, AudFun Spotify Music Converter also allows you to customize the output settings according to your needs. For example, you can change the audio formats, bit rate, sample rate, and more for Spotify output. When the conversion is underway, tracks from Spotify will be converted at 5X speed, and simultaneously saved with intact ID3 tags.

Key Features of AudFun Spotify Music Converter
- Batch download Spotify music for offline use on Samsung Clock
- Support to convert Spotify to multiple audio formats like MP3, WAV
- The downloading is in process at a 5X faster speed
- Maintain all the Spotify sound quality and metadata information
How to Download and Connect Spotify to Samsung Clock for Use
Step 1 Download and activate AudFun Spotify Music Converter
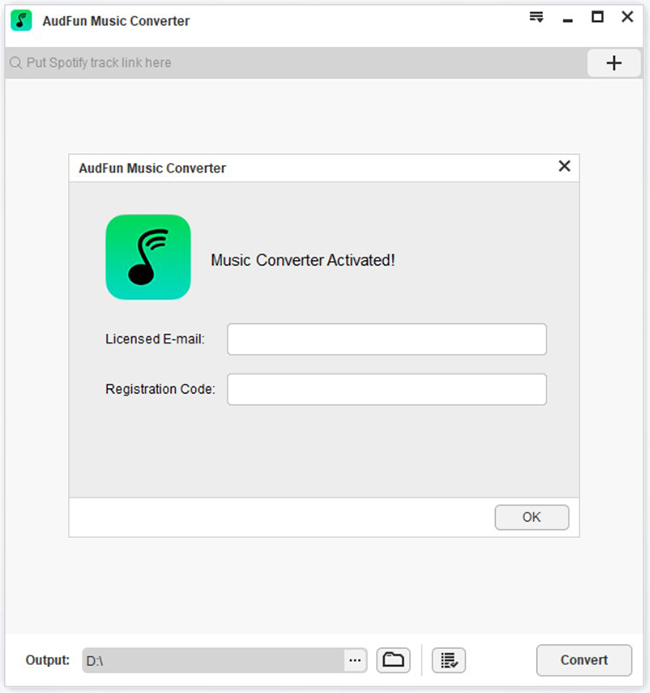
Go to the official AudFun website and click the “Download” button to download the application file. And ensure that you already have the Spotify app installed. After the download is complete, run the application file to install it on your computer and launch it.
Normally, the AudFun Spotify Music Converter comes with a free version of the software that only allows users to convert up to 1-minute of each Spotify song. Therefore, to eliminate this restriction, you need to purchase a premium plan. After purchasing, go to the Menu bar and select “Register“, enter the registered email and license code to activate the application.
Step 2 Import tunes from Spotify to AudFun to download

Launch the Spotify app and log in to your Spotify account. Find the Spotify song you want to download for your Samsung alarm clock. Click on the music item, and select “Share” > “Copy Spotify Link“. Paste the copied link on the AudFun address box and hit the “+” button to load the song for download. Alternatively, you can drag and drop the song, playlist or album, etc. to the AudFun interface.
Step 3 Customize the Spotify output audio for Samsung Clock

Next, you must convert Spotify Ogg Vorbis to MP3, FLAC, and other audio formats compatible with the Samsung Clock. To do that, go to the Menu bar, and select the “Preferences” > “Convert” option to access the settings window. From here, you can define your preferred audio output option and edit certain music parameters like the song bit rate and sample rate. You can also archive output Spotify songs by the artist or albums. When all is set, hit the OK button.
Step 4 Download and move Spotify music to Samsung device

At the last step, click on the “Convert” button at the bottom right corner to start the download and conversion process for your favorite Spotify tunes. After the download is complete, find the destination folder of the songs by opening the Converted list, and then transfer them to your Samsung device using a USB cable.
Set Spotify Song as an Alarm on Samsung Device
Once you’ve moved the downloaded Spotify music files to your Samsung device, it is time we set the downloaded Spotify song as your alarm sound. Please, follow the steps below:
Step 1. On the main menu, tap on the Clock icon to launch the app on the Samsung phone.
Step 2. Tap on the “+” icon or alarm you wish to edit.
Step 3. Select “Alarm Sound” > “Ringtone“.
Step 4. Tap the “Add (+)” icon and find the Spotify song you want to use.
Step 5. Select the particular Spotify tune and tap “Done” to save the change.
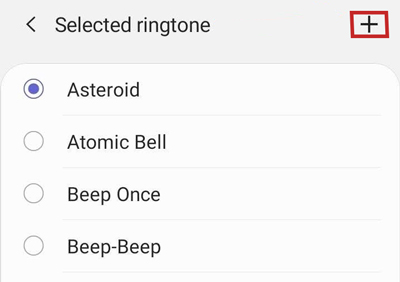
You can now wake up to your favorite Spotify songs without having to connect your Spotify app to the Internet.
Part 4. Wrap Up
Connecting Spotify to your Samsung Clock is a super easy and convenient way to have your favorite tunes wake you up in the morning. In this guide, we have featured an official way to do it as well as an alternative solution in case you want to use Spotify alarm clock Samsung offline.
The AudFun Spotify Music Converter is a top-rated Spotify to MP3 converter that helps users download Spotify songs for free to be used as alarm tunes on Samsung devices. With its simple and straightforward interface, the AudFun app is easy to use, even for first-time users. Give it a try, and let us know how it worked out for you in the comment section below.
