Screen lock is a common phenomenon among Android users. You can always unlock your screen and go on your normal phone use. But what happens when the screen locks while listening to music on Spotify? It shouldn’t create a mountain out of an ant-hill. Ideally, the widget bearing a few details should be seen such as the song title, artist name, album art, and buttons for controlling the playback. But sometimes that’s not the case. You might realize Spotify not showing on the lock screen and be thrown into disarray pondering your next move.
In the next sections, find out the possible causes of why not show Spotify on locked screen Android and available fixes to show the issue.
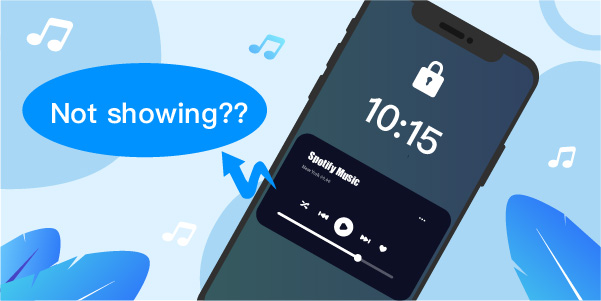
- Part 1. Why Does Spotify Not Showing on Lock Screen?
- Part 2. Fix Spotify Not Displaying on Lock Screen – Common Solutions
- Part 3. Best Way to Fix Spotify Not Showing on Lock Screen
- Part 4. Conclusion
Part 1. Why Does Spotify Not Showing on Lock Screen?
Spotify doesn’t show on lock screen Android due to a few hiccups.
- Viruses and malware may be causing the issue
- Your device could be having security and privacy enforcement
- The battery performance can limit certain operations
- Unstable logging status is another problem
Part 2. How to Fix Spotify Not Displaying on Lock Screen – Common Solutions
Don’t panic when you experience Spotify not showing on lock screen on Android or iPhone. Try and use these general solutions to settle the problem.
1. Log Out and Log in
Logging out and in again will refresh your mobile device. You should then see the Spotify widget on your phone’s lock screen.
Step 1. Tap on the “Settings” icon in the upper right of your mobile screen then scroll down to the bottom and hit the “Log out” option.
Step 2. Then log in with your email account or Facebook.
Spotify should finally show up on the lock screen of your mobile. If it doesn’t work, move to the next solution.
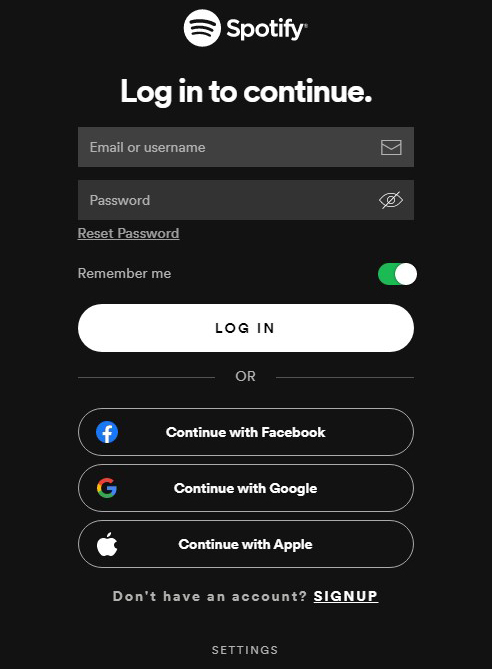
2. Check the Apps for Sleeping
The sleeping apps feature works in the background to save battery. It will limit some functions. Check it out via these steps.
Step 1. Click on the “Settings” option on your device and tap the “Device Care” > “Battery” option.
Step 2. Next, tap on the “App Power Management” and go to the “Sleeping apps” to find the Spotify application.
Step 3. Finally, press and hold the Spotify app to know which option to remove then click the “Remove” tab.
3. Disable the Music Widgets
Deactivating the Music Widgets will help to control Spotify from the lock screen Android.
Step 1. Click on “Settings” and tap the “Lock Screen” > “FaceWidgets” options.
Step 2. Then tap the switch to disable your music. Try to play the music once more from the Spotify app.
4. Reset Your Notification Preferences on iPhone/Android Phones
Reset the notifications to control them on your phone.
On Android
Step 1. Click on “Settings” then go on the “Lock Screen” and tap on “Notifications“.
Step 2. Find the “Widgets” option and set the “Lock screen” to display on the Music Controller.
Step 3. Tap on “More” and go to the “Most recent” > “All to choose the Spotify app” option.
Step 4. Finally, tap the switch next to the different features to turn the notification settings on.
On iPhone
Step 1. First, open the “Settings” app on your iPhone and click on the “Notifications” option.
Step 2. Find and tap on Spotify under Notification then toggle the “Allow Notifications” ON.
Step 3. Once ON, tap on the “Lock screen” and toggle the “Badges” ON.
5. Check Security and Privacy
Security and Privacy are tasked with managing all your phone’s apps. Follow these steps to make adjustments to the settings of your apps.
Step 1. Open “Settings” on your phone and tap on the “Security & Privacy” option.
Step 2. Tap on the “Permission management” option, and then scroll down to your screen’s bottom to find the “Spotify” app.
Step 3. Choose the “Spotify” app and go to the “Single Permission Settings“. See the “Display on lock screen” option then toggle it ON.
6. Disable Battery Optimization on Android/iPhone
When the battery is optimized, it will restrict certain activities to save on the battery. Check it out whether it’s ON and affecting Spotify.
On Android
Step 1. Click on the “Settings” option and tap the “Apps” > “More Options” > “Special access” category.
Step 2. Then tap on the “Optimize battery usage” option and ensure the display option reads “ALL”.
Step 3. Find the “Spotify” app then tap on the switch to deactivate “Battery Optimization“.
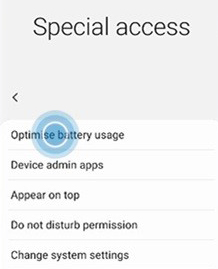
On iPhone
Step 1. Launch the “Settings” option and find “Battery“. Tap on it.
Step 2. Under Battery, turn the “Low Power Mode” off then go to the “Settings” option.
Step 3. Tap on “Spotify“, and then toggle ON the “Background App Refresh” option.
7. Activate Devices Lock Screen on Spotify
The work of the “Devices Lock Screen on Spotify” is to let you listen to your music even when your device is locked. If it is disabled, your Spotify will not show on the screen. Check out the steps to adjust the settings.
Step 1. Open the “Spotify” app on your phone and go to the “Settings” icon.
Step 2. Then under “Settings“, tap on the “Devices” and toggle the “Devices Lock Screen” ON.
8. Reinstall Spotify App
Perhaps it’s your Spotify app that doesn’t work as it should. You can simply reinstall it on your device.
Step 1. Find the Spotify app on your device and hold it until several options appear.
Step 2. Choose the “Remove” option to uninstall the app.
Step 3. Next, peruse the Apps Store to find and reinstall it on your phone.
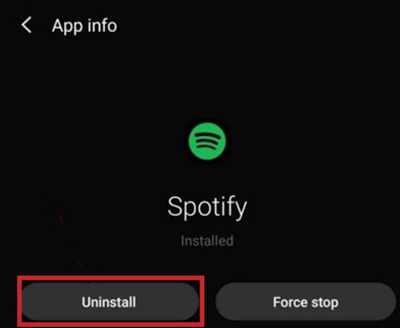
Part 3. Best Way to Fix Spotify Not Showing on Lock Screen
Spotify not showing on the lock screen Android or iPhone can be a great drawback when you wish to listen to your fav-hits. But the best solution is at bay. If you’ve tried all of the solutions above and it still cannot be fixed, AudFun Spotify Music Converter is all you need to manage the download and conversion of any Spotify track, playlist, or album to common output formats. They include FLAC, WAV, AAC, M4B, M4A, MP3, and many more formats. This app also works at a high speed of X5 rate to correctly carry out a batch conversion of your Spotify files.
It also ensures your music retains its originality by preserving the metadata and ID3 tags. These include genre, artist, composer, etc. Likewise, easy customize the output parameters like bit rate and sample rate as well as organize your music by artists or albums. And you can enjoy the lossless Spotify audio on the Android or iPhone, and many more devices for free.

Main Features of AudFun Spotify Music Converter
- Play Spotify music offline on your phone to show it on lock screen
- Convert songs from Spotify at up to 5X speed
- Convert Spotify tracks to common formats like WAV, FLAC, and MP3
- Retain metadata information and ID3 tags of your Spotify tracks
How to Get Spotify on Lock Screen Android/iPhone by AudFun Spotify Music Converter
AudFun Spotify Music Converter presents an easy-to-use interface that even beginners feel comfortable working with. To download it, visit the official site and choose a corresponding version for your computer. It supports Windows and Mac operating system devices. Once you download it, click on the “Open when done” tab to install AudFun on your computer. Also, ensure you have already installed the Spotify app. Likewise, go on to register AudFun to make full use of the app. Just hit on the “Register” tab and then fill in your licensed email address and codes for activation.
Step 1 Select and put Spotify songs to AudFun

Now, open the Spotify app and choose the songs or playlists to upload. Next, tap on the “Three dots” and go to the “Share” tab > “Copy Spotify Link” option to copy the Spotify link. Then paste it into the address bar in the AudFun app’s interface and tap on the “+” button to add the playlist. Alternatively, use the drag and drop option for fewer songs.
Step 2 Customize output parameters to show Spotify on lock screen

You can set the output format as well as the output parameters. Just go to the “Menu” tab and hit the “Preferences” > “Convert” tabs option. Once the setting window opens, go on to adjust the output format of Spotify to FLAC, MP3, WAV, etc., and the parameters like channel and bit rate. Don’t forget to classify the output tracks by artists or albums.
Step 3 Convert the Spotify playlist to display it on lock screen

Finally, click the “OK” > “Convert” buttons and let the conversion process begin. Your Spotify playlist will be downloaded and converted to the set options. Then easily locate them in the target folder of your computer’s local disk. You can now freely transfer them to your mobile devices to play and show on the lock screen.
How to Transfer and Control Spotify from Lock Screen Android/iPhone devices
The Spotify playlist has been converted to common formats. Now follow these steps to transfer Spotify to iPhone or Android to show music on the lock screen without any limit.
Step 1. First, connect your phone to your computer via a USB cable.
Step 2. Locate the converted Spotify playlist folder on your computer.
Step 3. Then right-click on the folder and choose the “Send to” option.
Step 4. Select your mobile icon from the list that will populate. The converted Spotify playlist folder will then be copied to your mobile. Finally, play the tracks as you show on lock screen without limits.
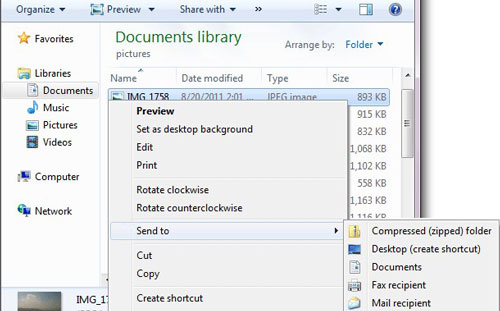
Part 4. Conclusion
If you have challenges on how to get Spotify to show on lock screen, it should be resolved with this article. You have discovered several common and practical ways to solve the Spotify not showing on lock screen. More so, the best Spotify music downloader, AudFun Spotify Music Converter, makes it simple to get any Spotify playlists and songs. It will convert your files and let you download them to your mobile for playback and show them on the lock screen regardless of how many times.
