On the one hand, you love your Spotify songs and wish to listen to them all day long. On the other hand, you want to have a taste of YouTube Music and don’t want to leave your Spotify songs out on the hook.
Well, that is when it calls for you to transfer Spotify to YouTube Music and keep the party going. A plethora of third-party apps is available for you to make a quick transfer of your music. How to use them? This article will illustrate step by step for you. Check out how to do it below.
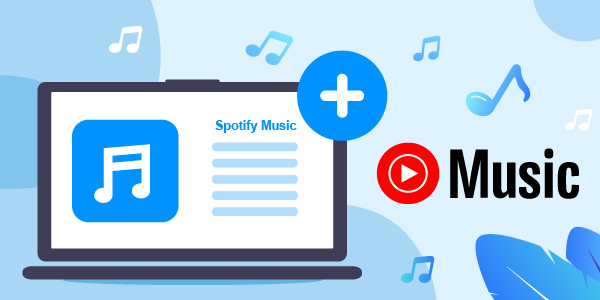
- Part 1. Know More about Spotify and YouTube Music
- Part 2. Convert Spotify Playlist to YouTube Music – AudFun
- Part 3. Transfer Spotify Playlist to YouTube Music Free – TuneMyMusic
- Part 4. Export Spotify Playlist to YouTube Music – Soundiiz
- Extra Tips: How to Transfer YouTube Music to Spotify
- In Conclusion
Part 1. Know More about Spotify and YouTube Music
Being among the giants in music streaming services, Spotify offers you tones of music, ranging up to 60 million tracks. The speed is also good enough and it will curate your favorite playlists weekly. When it comes to sound quality, Spotify lets you stream up to 320kbps quality with Spotify Premium. Easily discover new music and search for your favorite songs and artists. You can also make and share your playlists with friends on other social media sites. Above all, using Spotify Premium can get your music on any device like a tablet, Chromecast, or Wear OS watch, among others.
YouTube Music, on the other hand, is ad-supported. However, you can skip any song you like. It’s a user-generated site and constantly uploads recordings and remixes from fans. YouTube Music offers a maximum quality bitrate of 256kbps AAC. YouTube Music also offers you a personalized playlist that is perfect for every moment.
More so, you can discover music-based genres like Indie, Blues, Electronic, and Pop, among others. And when it comes to enhancing your listening experience, this streaming service is best known for compatibility with Google Maps, Google Assistant, Waze, and more. Also, explore by listening to your music on smart speakers, smartwatches, smart TV, and other favorite apps.
Part 2. How to Convert Spotify Playlist to YouTube Music by AudFun Spotify Music Converter
To transfer your Spotify playlist to YouTube Music, AudFun Spotify Music Converter will be the best software to assist you. You won’t experience any data loss during the Spotify downloading process. It can let you customize the parameters, for example, the bitrate, sample rate, etc. And it will save the lossless ID3 tags and other metadata information and classify the output songs by album or artist.
AudFun Spotify Music Converter will break the limitation of the encrypted Ogg Vorbis format, by converting Spotify songs to common formats including FLAC, M4A, MP3, WAV, etc. Its conversion speed is also efficient, going up to a 5X rate, while in the meantime, it manages batch conversion losslessly. After all the files are converted, you can easily play them on any device or media player offline.

Key Features of AudFun Spotify Music Converter
- A fast speed rate of X5 for Spotify music downloading
- Supports offline playback of Spotify on multiple devices
- Keeps lossless ID3 tags and metadata information
- Convert your Spotify music to several output formats like MP3 and AAC
Steps to Convert and Download Music from Spotify to YouTube Music
To transfer Spotify to YouTube Music, the first step is to make sure you’ve downloaded the AudFun program and the Spotify app on your computer. After installing both software, proceed to register and activate AudFun Spotify Music Converter. Select the “Register” option under the menu, then enter the necessary details like your licensed email address and codes.
Step 1 Add Spotify playlists to AudFun

Go to your Spotify music library and find the songs you wish to download. Once found, tap on the music item and click the “Share” > “Copy Spotify Link” option to get the song URL. Then paste this address into the address bar on AudFun Spotify Music Converter. Next, tap the “+” button to upload your music selection.
Step 2 Personalize output format and parameters of Spotify songs

Click on the “Menu” tab, and go to the “Preference” > “Convert” section to open the “Settings” window, where you can adjust the Spotify output format to M4A, M4B, FLAC, and MP3, among others. Also, it’s modifiable for you to customize the sample rate, bit rate, channel, etc.
Step 3 Export Spotify playlist for YouTube Music

Finally, click the “OK” tab to confirm all settings if they are alright. Then tap on the “Convert” to start the conversion process. Later, locate the converted Spotify music on the destination folder of your computer through the “Converted” button.
How to Import the Converted Spotify Playlist to YouTube Music Step-by-step
All Spotify music files are stored on your local, which means you can directly transfer playlists from Spotify to YouTube Music within just several easy steps. Follow the below guidance.
Step 1. Locate the “Converted” Spotify folder on your computer.
Step 2. Then go to the YouTube Music website and log into your account.
Step 3. In your profile, choose the ‘Upload Music’ option to add music or drag & drop the file to the web page.
Step 4. Find your uploaded Spotify music on the YouTube Music library, and choose the ‘Uploads’ option to show the songs.
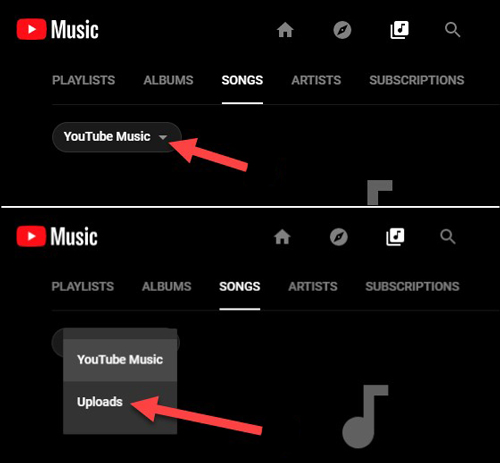
Part 3. How to Transfer Spotify Playlist to YouTube Music Free by TuneMyMusic
Another way to help you get Spotify to YouTube Music free is with TuneMyMusic. Follow these steps to transfer your music from Spotify by TuneMyMusic.
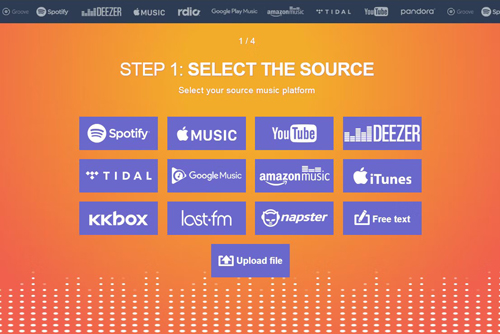
Step 1. Open the TuneMyMusic website and click on the “Let’s Start” button.
Step 2. Choose “Spotify” as your source platform, and then press the “Login” tab to log in with your Spotify username and password.
Note: TuneMyMusic will now need access to your Spotify account to start transferring music. Just click the “Agree” tab to authorize it.
Step 3. Once logged in, you can directly populate your Spotify playlists or just paste the playlist’s URL to get your Spotify music playlist.
Step 4. Next, pick the playlists and click on the “Select Destination” tab to pick “YouTube Music” as your destination music platform.
Step 5. Sign in to your YouTube Music account and click on the “Allow” tab to approve TuneMyMusic account access request.
Step 6. Next, click on the “Start Moving My Music” option to facilitate the transfer of Spotify to YouTube Music. The transferring process will move songs from Spotify to YouTube Music.
Part 4. How to Export Spotify Playlist to YouTube Music via Soundiiz
Soundiiz is a web-based app that you can use to transfer your music effortlessly. Check out how to export Spotify playlist to YouTube Music in this part.
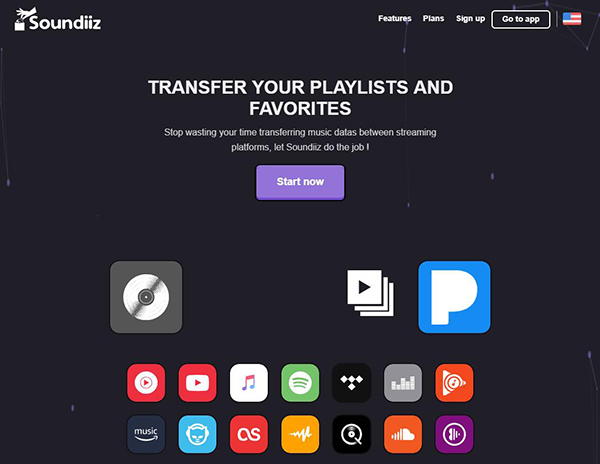
Step 1. First, visit the “Soundiiz” website and click on the “Start Now” button on your screen.
Step 2. Choose the “Sign in with Spotify” option, and then hit the “Agree” button to enable Soundiiz to access your Spotify data.
Step 3. Find the “YouTube Music” icon on the left side of the screen, and click on the “Connect” tab to sign in to your “YouTube Music” account.
Step 4. Press on the “Transfer” tab on the left sidebar, and then you need to select “Spotify” as the source platform.
Step 5. Go to the “Playlists” option and choose the Spotify playlist you want to convert. You should then tap on the “Confirm and Continue” option.
Step 6. Click on the “Confirm Tracklist” tab and choose the “YouTube Music” option. Wait as the app transfers your playlist from Spotify to YouTube Music.
Extra Tips: How to Transfer YouTube Music to Spotify
Besides the above methods you can use to import Spotify playlist to YouTube Music, DRmare Audio Capture comes helps if you want to add songs from YouTube Music to Spotify for playing.
It works efficiently with all kinds of media sources, including YouTube Music. DRmare will easily capture your music, audiobooks, and podcasts, among others. You don’t worry about the quality of your data because this app can losslessly capture your files from YouTube Music while retaining 100% original quality. And it retains ID3 tags like an album cover, artist, title, etc. DRmare will convert your music to several formats like AAC, WAV, FLAC, M4A, etc.
Key Features of DRmare
- Convert your YouTube Music files in batches simultaneously
- It retains 100% of the original files during the conversion
- Supports several output formats like AAC, FLAC, and WAV
- Captures and downloads music from any streaming service
How to Record Music from YouTube Music for Spotify by DRmare Audio Capture
Here are the steps to download your playlists from YouTube Music and add them to the Spotify app with DRmare Audio Capture. It supports all music streaming platforms, broadcastings, and radio stations. The steps are easy as below.
Step 1. Install and launch DRmare Audio Capture
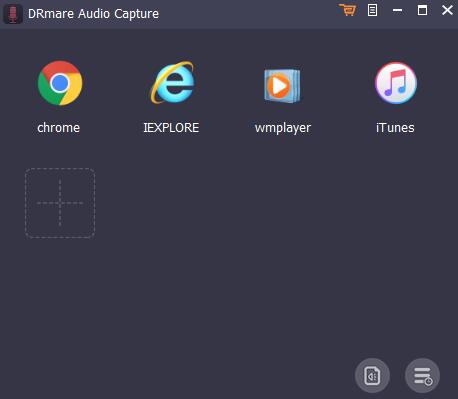
First, download, install and open the DRmare software on your computer. Then click on the “+” button to add the YouTube Music app directly from your Windows computer.
Step 2. Set YouTube Music tracks output parameters
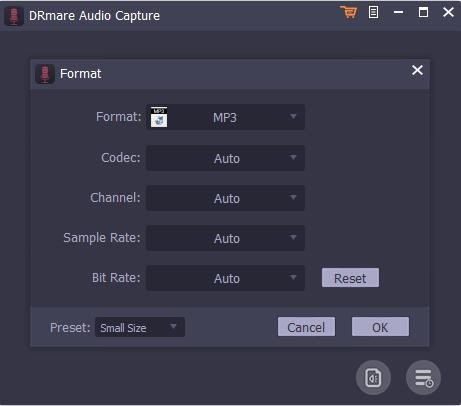
You can now set the best format you want, such as AAC, M4A, FLAC, MP3, etc. Likewise, you can personalize parameters like bit rate, sample rate, channel, etc. Then click on the “OK” button to confirm your settings.
Step 3. Play and record audio sound from YouTube Music
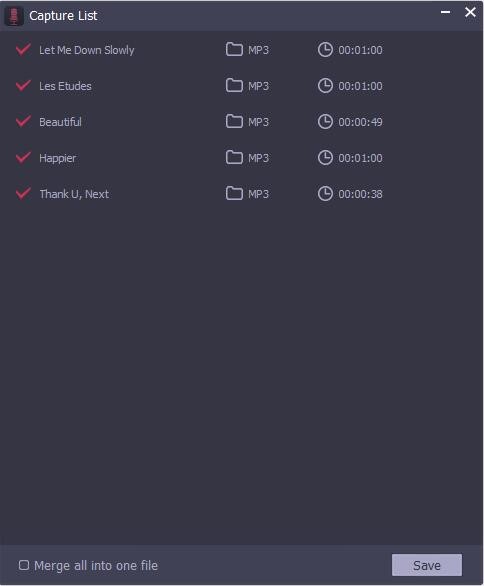
Now click on the play button to start streaming the song on YouTube Music. The DRmare Audio Capture will detect and start to record your music automatically.
Step 4. Edit your recorded YouTube Music songs
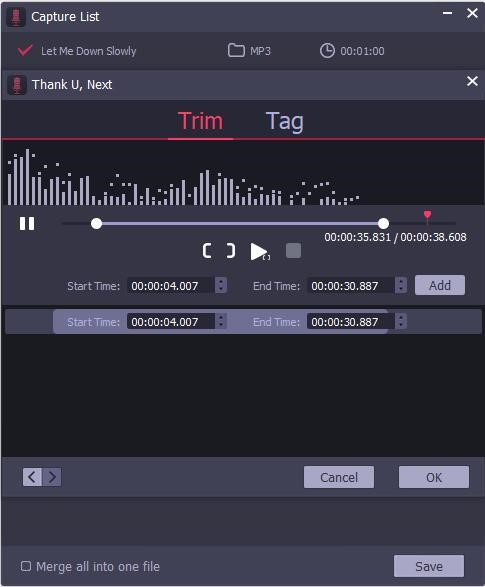
DRmare Audio Capture supports audio editing such as trimming, cutting, and rearranging your files. Just hover the cursor to the recorded song and click on the editing icon.
Step 5. Save YouTube Music playlists on your computer
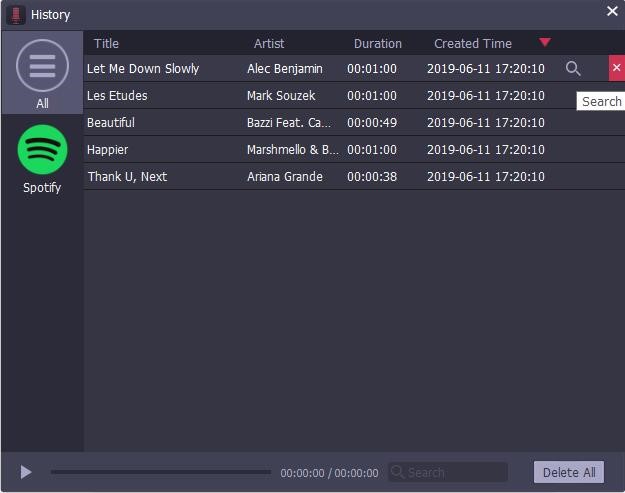
Lastly, click on the “Save” button to save the converted YouTube Music tracks. Then click on the “Converted history” icon to find the tracks you have downloaded. You can as well use the “Search” icon to find a song on your computer folder.
How to Add the Recorded YouTube Music to the Spotify App
After the recording, you can now freely transfer the playlist from YouTube Music to the Spotify streaming platform for use.
Step 1. First, select Settings and find the ‘Local Files’ section.
Step 2. Turn on the ‘Show Local Files’ button.
Step 3. Click on the ‘Add a source’ option, which leads you to a window to choose the converted music folder of YouTube Music on your computer.
Step 4. Locate where you store the music and add local files to Spotify. Then just enjoy your transferred YouTube Music on it.
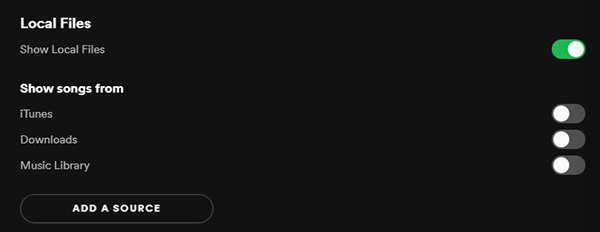
Part 6. Final Words
With all the tools we’ve introduced, you will find out it isn’t that complicated to add Spotify songs to YouTube Music for streaming. We have tackled how to use AudFun Spotify Music Converter to move Spotify playlists to YouTube Music for playback. The process of it is as simple as 1-2-3. And the TuneMyMusic and Soundiiz help you with it as well.
Meanwhile, you can also engage DRmare Audio Capture to record the audio from YouTube Music and convert it to Spotify according to your needs. This audio recorder can not only record the music but also edit the unwanted part of it. Just give it a shot!
