Did you know that you can ask Siri to play Spotify? Apple’s built-in voice-controlled personal assistant can do practically anything you ask it to do, including controlling your music. Whether you suddenly want to have an entire volume soundtrack for your practice or you want to change the song in the middle of your workout, all you need to do is use the right command.
Are you curious about how to make Siri play song from Spotify and control Spotify with Siri? Do you want to know how to use it on your iPhone or iPad? Perhaps, you are dying to learn some tricks when asking Siri. In this blog, we will cover frequently asked questions and answer them. Let’s dig in.
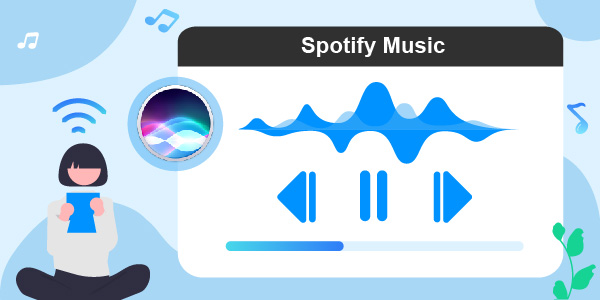
- Part 1. Can I ask Siri to Play Music from Spotify?
- Part 2. How to Use Siri with Spotify on iPad and iPhone
- Part 3. Control Spotify with Siri via AudFun Spotify Music Converter
- Part 4. Get Spotify Siri Shortcut Download to Play Spotify Music
- Part 5. In Conclusion
Part 1. Can I ask Siri to Play Music from Spotify?
The answer is yes. Siri is smart enough to recognize a valid command and play Spotify based on your instructions. You can ask Siri to play these songs: “Play <song name>” or “Play <artist>”. You can also use Siri commands for Spotify like “Play the song” or “Play the album” instead of saying a specific track name or artist.
Here are some examples:
- “Hey Siri, play the song, Toto”.
- “Hey Siri, play my Father’s Favorite Songs playlist on Spotify”.
- “Hey Siri, play my Discover Weekly playlist”.
- “Hey Siri, turn it up”.
- “Hey Siri, play Help Me Lose My Mind by Disclosure and London Grammar on Spotify”.
- “Hey Siri, pause the music”.
- “Play something I haven’t heard yet”.
With the correct command, you can also control Spotify with Siri on multiple devices. For instance, you can say, “Hello Siri, play the song on my iPhone”. To remember the commands, use a reminder or make a note of them.
Part 2. How to Use Siri with Spotify on iPad and iPhone
If you are wondering how to control Spotify with Siri, all you need is a connected device, such as an iPhone or iPad. And then you can use Siri to control your music with just a few words.
For this to work smoothly, make sure that you have the latest version of the Spotify app installed on your phone. After that, follow these steps:
For iPad:
Step 1. Open the “Siri” application on the home screen.
Step 2. Swipe up to open the “Control Center” at any time and tap “Spotify”.
Step 3. Choose the Play, Pause or Stop options you want to perform.
Step 4. Type your command in English, and Siri will know what you want from Spotify.
Step 5. Type “Shuffle” or “Play” for a specific playlist/ artist/ song, or type “Select” followed by both artist and song titles for personalized playlists from Spotify’s collection of music.
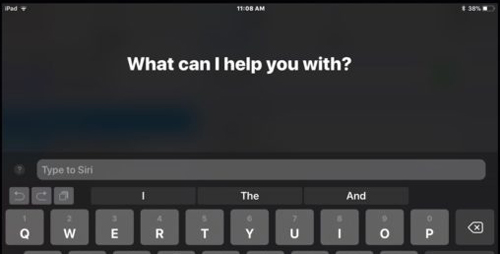
For iPhone:
Step 1. Open “Settings” and tap “Siri and Search”.
Step 2. Tap “Spotify” from the list.
Step 3. Select the “Play Back Spotify Songs” option.
Step 4. Select the song/playlist/artist you want to hear from Spotify and play it.
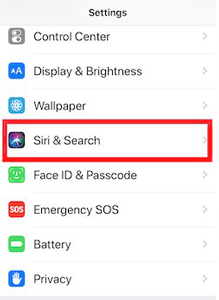
Isn’t There a Spotify Siri Shortcut?
If the above doesn’t work, it may be because of conflicting Siri settings on your device. Unfortunately, there are no shortcuts for this setup. To make this work, you need to set up Siri on your device properly: Open “Settings”. Go to General > Siri > Allow “Spotify”.
Part 3. How to Control Spotify with Siri via AudFun Spotify Music Converter
Meanwhile, if you need yet another way to control Spotify with Siri and ask Siri to play Spotify music, this is not a bad alternative. AudFun Spotify Music Converter is the best choice for you. It can help keep your favorite Spotify music offline as it converts your playlist into MP3 and other common audio formats. Then you can move the converted Spotify music files to your phone and ask Siri to play the music as you want.
What’s more, AudFun Spotify Song Downloader is a five times faster conversion speed compared to other music converters. In addition, it utilizes advanced technology to increase its converting power and download Spotify playlists in batches.

Key Features of AudFun Spotify Music Converter
- Keep all the ID3 tags of Spotify songs for your easy management
- Support to convert Spotify to WAV, FLAC, AAC, and other formats
- The saved Spotify songs can be controlled with Siri
- Download Spotify music in batches and with no quality loss
How to Use AudFun Spotify Music Converter to Download Spotify Music as Common Audio Files
Here’s how you can use the AudFun program to download your favorite Spotify music for use with Siri. Please check the detailed steps below and follow them.
Step 1 Download and upload Spotify playlist to AudFun

Download the AudFun Spotify Music Converter and install it at once on your computer. Then, open it and search for the song/playlist/album you’d want to convert in the pop-up Spotify music app. Once done, tap that item and choose Share. Look for the Copy Spotify URL and then click the Copy Spotify Link option.
Step 2 Change Spotify output settings for Siri

Go back to the AudFun menu bar. Click on the menu icon, then look for Preferences from the drop-down menu. And then hit on the Convert tab. You can now change Spotify’s output format to FLAC, MP3, M4A, WAV, M4B or AAC. Feel free to choose the best format you want for your Spotify songs.
Step 3 Convert Spotify playlist for playing with Siri

Don’t forget to click the OK button to save all the changes. To start the conversion, hit the big Convert button located in the right corner on AudFun. It will convert and download Spotify music on computer. You can get the local Spotify music files via the History icon on the AudFun program.
How to Control Spotify with Siri
How to make Siri play song from Spotify? To do that, first, you need to move the converted Spotify music to your iTunes library. Please follow the steps below.
Way 1: Open the iTunes program from your computer. Then drag the converted Spotify audio files to the iTunes window. Once done, all your converted Spotify music files will be automatically added.
Way 2: Launch the iTunes software. Then look for the Menu bar in iTunes. Go to Files, then click Library. Find the folder or Spotify music files you converted. Click Open to add Spotify playlist to iTunes. At last, you can start asking Siri to play your favorite music from Spotify.
Part 4. Get Spotify Siri Shortcut Download to Play Spotify Music
Siri can’t directly interact with Spotify upon opening this app. Instead, you need to install and get the Spotify Siri Shortcut app. Here’s how to create one.
Step 1. Find and click the download link of the Spotify Siri in your browser.
Step 2. Look for Get Shortcut to install and click Open.
Step 3. Next, go find the Spotify Siri shortcut in your Library.
Step 4. Look for the three dots to see the editing screen and click Settings. Press Add to activate the Siri shortcuts Spotify got.
Step 5. When done, find the record icon on the next screen. Start recording your initial Siri phrase.
Step 6. Click Done twice.
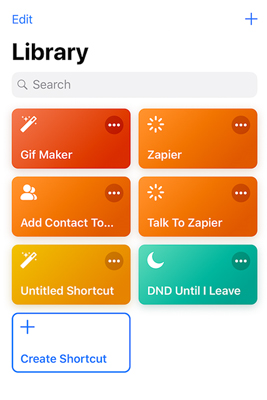
Now, to use the Spotify Siri shortcut to play music from Spotify, add the “Spotify” keyword to the Siri shortcuts.
Part 5. Wrap Up
Nothing beats listening to music on the go or at work. It is a great way to stay munch and make your day less stressful. As people say, music is a remedy that helps ease a lot of worries and stress.
With Siri, listening to your favorite music has never been easier. Using this smart assistant, you can now control Spotify with Siri in many ways: simply ask Siri to play a bubbly Taylor Swift song or ask her to rock your room with a piece of loud music. It’s up to you!
Besides, you can use the AudFun Spotify Music Converter to download and convert songs from Spotify to plain audio files. Then you can move them to iPhone and ask Siri to play Spotify. Or you can transfer Spotify music to other devices and platforms for playing offline. Enjoy listening!
