If you’re a businessman or a college student, you’d have made a routine to set the alarm to wake up in the early morning. But, many people don’t like the alarm tunes. In fact, most of the tunes are disgusting.
Luckily, after integrating Spotify with the Google Clock app, you can now set Spotify music as your alarm tune. You’ve got the massive chance to allow your favorite music sounds to wake up in the early morning.
However, the issue is that sometimes you might face major issues with Google Clock Spotify as, at times, Spotify doesn’t bother to connect with Google Clock. To help you get rid of this issue, we’ve developed a complete guide. Let us start it.
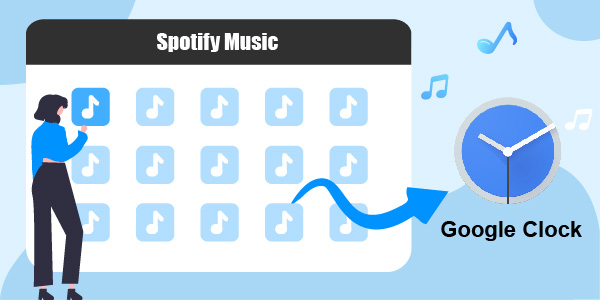
- Part 1. Why Google Clock Can’t Connect to Spotify?
- Part 2. Fix Google Clock Spotify Not Working Issue
- Part 3. Set Google Clock Spotify Alarm with Premium
- Part 4. Use Google Clock Spotify Offline without Premium
- Part 5. Conclusion
Part 1. Why Google Clock Can’t Connect to Spotify?
If you’re having an issue with “Google Clock Spotify” many factors could contribute to this problem. Here’s the list of some common reasons.
- The weak internet connection can cause the issue you’re currently struggling with.
- The old version of the Android device and the Spotify app can add to your misery.
- Sometimes, Spotify fund in the background with no sound, and this thing might create the whole chaos.
Part 2. How to Fix Google Clock Spotify Not Working Issue
To fix the issue of Google Clock Spotify crashing, here are some common solutions for you. Just follow the detailed guide below and learn how to do that.
1. Restart Your Smartphone
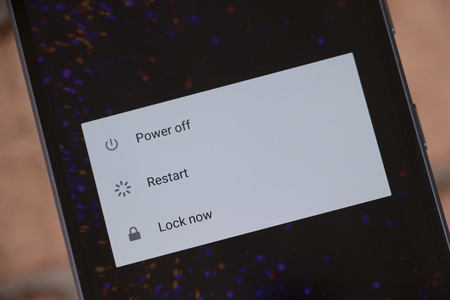
Restarting a smartphone may seem like an ordinary gig, and you often restart it daily. Surprisingly, if you restart your device, you can get rid of many issues, and “Google Clock Spotify not working” is of the most issues that you can fix by restarting your smartphone.
2. Check the Internet Connection on Your Device
If the internet connection you’re maintaining offers slow speed, you might face Google Clock Spotify issues. Hence, if you’re using Wi-Fi and facing the issue, try to turn to the cellular network. If this also doesn’t work, you can reset your Wi-Fi network to see how it goes.
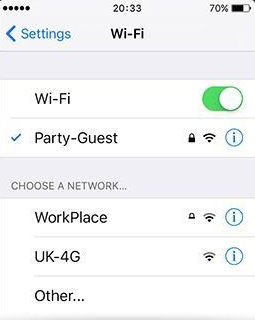
3. Update the Spotify App and Your Android Device
If you’re using an older version of Android and Spotify, it might create a Google Clock Spotify alarm issue for you. What you need to do here is install the latest version of Android in the first place. Next up, you’ll need to update the Spotify app by navigating to Play Store or the Application section.
4. Reset Google Clock and Spotify
Another thing you could try to get rid of the issue you’re facing is to clear the data of both Spotify and Google Clock. This process might help Spotify and Google Clock get rid of software issues, and as a result, you might get what you’ve been searching for.
5. Allow Spotify and Google Clock to Autostart
You can also set both Google Clock and Spotify to eliminate the “Google Clock can’t connect to Spotify” issue. You can follow the guide below to serve your purpose.
Step 1: After launching Settings on your smartphone, navigate to the Apps section. Next up, you’ll need to tap “Autostart” after tapping the Permissions icon.
Step 2: In this phase, you’ll need to toggle the Google Clock and Spotify options to enable AutoStart.
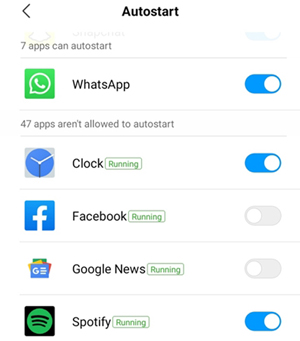
Part 3. How to Set Google Clock Spotify Alarm with Spotify Premium
If you want to connect Spotify to Google Clock, you’ll need to install the latest version of Spotify. Next up, you’ll need to register with your Email ID and claim the premium package Spotify.
After installing Spotify and acquiring the premium version, you can follow the step-by-step guide below to use Spotify music with Google Clock.
Step 1: First of all, you’ll need to launch Google Clock on your device.
Step 2: Tap on Add (+) icon after navigating to the Alarm tab and create a new alarm.
Step 3: All you need to do is tap the bell icon underneath your alarm to select a sound in this phase.
Step 4: After tapping on Spotify music, you’ll need to link your Spotify music account to Google Clock.
Step 5: Navigate to the list of music after switching to the Spotify icon.
Step 6: Now, you can select any song for setting it as your alarm.
Part 4. How to Use Google Clock Spotify Offline without Premium
Despite trying a few things, if you’re still unable to connect Spotify to Google Clock, you can use Spotify music in Google Clock offline courtesy of AudFun Spotify Music Converter. Using this tremendous tool, you can convert Spotify music to your preferred format and then transfer the songs to mobile to set as your Google Clock alarm tune.
Moreover, AudFun Spotify Music Converter also helps you download and convert Spotify podcasts, tracks, playlists, and albums to any common audio format at 5X speed. Also, it offers a fairly simple and smooth user interface, meaning that you can use it to convert Spotify music easily.

Key Features of AudFun Spotify Music Converter
- Download playlists, podcasts, audiobooks, and more from Spotify
- Output Spotify songs with lossless audio quality
- Fairly easy to use for anyone
- Support many output audio formats
How to Use AudFun Spotify Music Converter to Get Google Clock Spotify Work
In this section, you will see how to use the AudFun Spotify Music Converter and how to move Spotify to your Android phone for use on Google Clock. Then you can easily make Google Clock Spotify work without any issue.
Step 1 Launch AudFun program
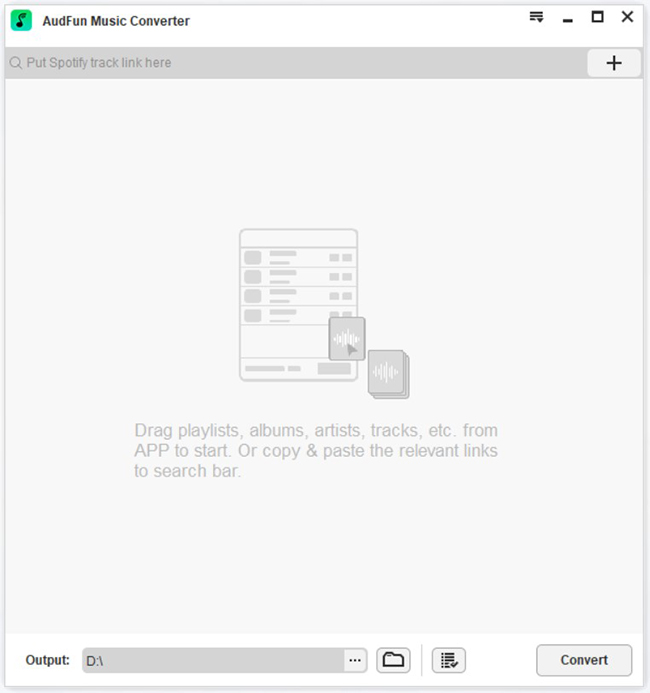
Before doing anything, you’ll only need to download the latest version of AudFun Spotify Music Converter. Next up, you’ll need to launch the software and import the Spotify song you’d like to convert into your desired format for Google Clock. The song will take a few moments before getting loaded on AudFun Spotify Music Converter’s interface.
Step 2 Select the output format for Spotify Google Clock alarm

You’ll need to convert Spotify music to the audio format supported by your mobile device. Then you’ll need to visit the Menu bar on AudFun and select the “Preferences” icon. Later, your task is to hit the ‘Convert’ tab. Now, you can select any audio format you’d like for the Google Clock alarm. Many people opt to convert Spotify music to the most common MP3 format as it is widely used.
Step 3 Convert music for Google Clock Spotify

After selecting the output format, you’ll need to click on “OK” and then start converting the Spotify song to MP3 format. Luckily, the process won’t take any time as you can get your job done in a few moments.
How to Use Google Clock Spotify Offline
After converting Spotify songs to MP3 and downloading it on your PC, you’ll need to transfer the songs to your mobile device through a USB cable. After moving the songs to a mobile device, you’ll need to follow the guide below to set a Spotify song and an alarm.
Step 1: After launching the Alarm app on your Android device, navigate to “Alarm” and click on alarm. You can also create a new alarm from there.
Step 2: Tap on Ring bell and navigate to the “Add new” icon under Sounds.
Step 3: You’ll need to select a Spotify song you’ve downloaded through AudFun Spotify Music Converter.
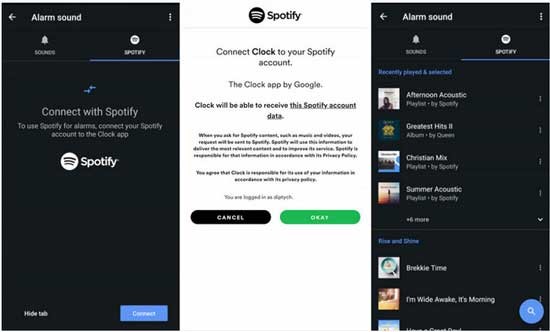
Part 5. Final Words
If you cannot set Spotify music as your Google Clock alarm, you can read this guide. You’ll find quite a few befitting methods to fix the scare you’re having in this article. On the other hand, you’ll need to acquire the Spotify premium package to link Spotify to Google Clock.
But, we’ve mentioned the AudFun Spotify Music Converter that can help you set Spotify music as Google Clock alarm tunes without any premium package. It is a powerful tool that helps you convert Spotify music within seconds. Then you can easily get Google Clock Spotify to connect without any limit.
