Have you tried to save your files to the Cloud? You better do! Cloud storage is a computing model that saves your data on the Internet through a computing provider. There are various cloud-based storage systems like iCloud, Google Drive, Dropbox, and many more. With such, you have quick access to your data that is delivered on-demand and eliminates buying of a data storage infrastructure. You can save several data types like music, photos, videos, etc.
We bring you the best mode to save Spotify to Dropbox in this article. You’ll then have easy access to your Spotify music synced across all your devices. Likewise, you won’t worry about data loss as you will manage to access your music anywhere and anytime.
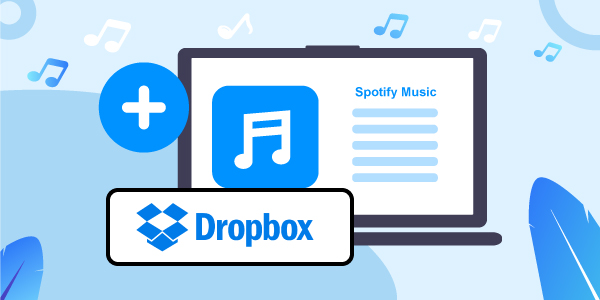
- Part 1. Connect Spotify to Dropbox – Best Tool
- Part 2. How to Convert Spotify to Dropbox Step-by-step
- Part 3. How to Upload Spotify to Dropbox
- Part 4. How to Add Dropbox Files to Spotify
- Extra Tips: Know More about Dropbox
- Conclusion
Part 1. Connect Spotify to Dropbox – Best Tool
A small hitch comes when you want to save Spotify playlist to Dropbox. There is no direct way to shift the over 70 million pieces of Spotify music to Dropbox. This top streaming service inhibits playback of its music outside the Spotify browser or app. You must convert the files for you to access them on other forums like Dropbox. The reliable tool to use is AudFun Spotify Music Converter.
This app comes with the latest technology to convert Spotify music to MP3, WAV, FLAC, M4B, etc., that are playable on any device and media player.
The speed is good enough, enabling you to handle batch conversion at a 5X conversion rate. AudFun is also optimized for high-quality audio conversion. It effortlessly saves 100% original ID3 tags and other metadata information like artist, album, etc. while downloading your Spotify music to 320kbps audio quality.

AudFun Spotify Music Converter for Dropbox
- Classify output Spotify music by artist or album for easy management
- Play Spotify offline on several devices and platforms like Dropbox
- Convert your Spotify songs at up to 5X speed
- Supports many output formats for Spotify like FLAC, MP3, and many more
Part 2. How to Convert Spotify to Dropbox Step-by-step
AudFun Spotify Music Converter allows users to download and convert Spotify music to computer without a Premium subscription. You can use it on your Windows or Mac OS computers.
Just head to its official website and download the correct version of your computer. Install and launch the app. Likewise, ensure you have installed the Spotify app on your computer before you start the conversion process.
Remember that the free subscription will convert only the first 1-minute of your Spotify songs. You, therefore, need to register and unleash the full potential of AudFun. Click on the “Menu” > “Register” tab and fill in your licensed email address and code to activate it.
Step 1 Add Spotify playlists to AudFun

Here, open the AudFun program and go to your Spotify music library and choose the songs to download and convert. Tap on the item and click the “Share” > “Copy Spotify Link” option to copy the Spotify URL. Then click on the “+” button to load your Spotify playlists. You can also use the “Drag and drop” feature to add a few songs to the AudFun interface.
Step 2 Customize output format and parameters for Spotify to Dropbox

To set the parameters, click on the “Menu” tab > “Preferences” option and go to the “Convert” tab. A settings window will open immediately. You can then adjust the output format and set parameters like sample rate, bit rate, etc. for Spotify music. When finished, click on the “OK” button.
Step 3 Convert Spotify playlists for Dropbox

Finally, you can now convert your Spotify songs to the set preferences. Click on the “Convert” button to download and convert Spotify songs. After then, locate the “Converted” playlists in the “Converted” folder of your computer’s local storage disk.
Part 3. How to Upload Spotify to Dropbox
You are now free to move the converted Spotify playlist into Dropbox. Here are the steps how to send Spotify songs to Dropbox.
Step 1. First, sign in to the official website of Dropbox with your account details.
Step 2. Then click on the “Upload files” option to search through for the converted Spotify songs on your computer. Select and add them to your Dropbox account.
Step 3. Wait for the upload to be completed. Then freely access and play your songs from Dropbox anytime and anywhere.
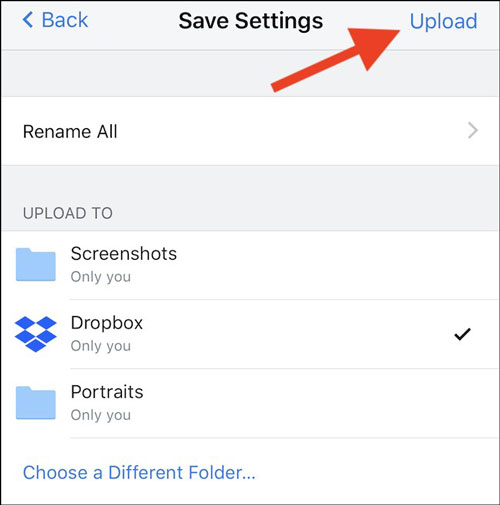
Part 4. How to Add Dropbox Files to Spotify
Spotify recently added a feature that automatically scans your selected folders and adds files to them. Now, let’s see how to get songs from Dropbox to Spotify.
Step 1. From the Spotify app, go into the “Preferences” option.
Step 2. Scroll down to the “Local Files” option. Then click the “Add Source” option.
Step 3. Next, select your “Dropbox” folder. Spotify will start to scan all sub-directories and add the files. You should see the “Dropbox” icon change from the blue “syncing” arrow to the green “Done” tick when the process is completed.
With the above steps, you now know how to convert and get Dropbox files to Spotify easily.
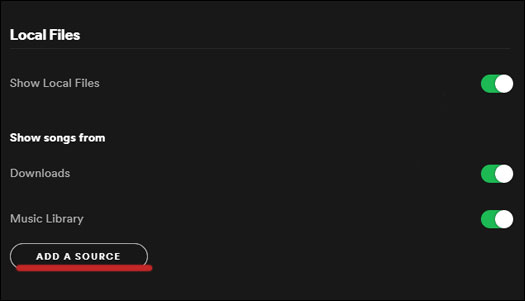
Extra Tips: Know More about Dropbox
Dropbox is a file hosting service. It offers cloud storage and file synchronization services. This system works by bringing files together in one central place that can be accessed on any of your sync devices. Below are some features of Dropbox.
1. Streamline Remote Work
Dropbox will centralize your team’s tools and other content. You can access your files at any location with an internet connection.
2. Track Documents
Easily know the performance of your documents and control access via passwords and email verification.
3. Share Documents
You can quickly send any file to anyone regardless of whether they have a Dropbox account. Teams on Dropbox can also share and manage access to files in the team space right from their desktops.
4. Password Breach Notifications
Dropbox users can get alerts whenever there are password breach notifications in case their account details are at risk. Users can immediately respond to theft, fraud, and other security breaches.
5. Organize Files
With Dropbox, you can categorize and sort out multiple files based on keywords, dates, and activities.
Conclusion
Saving files to the Cloud is the best option to have them readily available anywhere and anytime. We have covered how to send Spotify songs to Dropbox for continued access. Likewise, AudFun Spotify Music Converter makes it easy to download and convert Spotify music to common output formats. And then you can upload Spotify to Dropbox to access them from any device and location.
