Most times, when we want to play our favorite songs on our phones, we just want to get straight into it. You pick up your phone, then you remember that you can’t listen to your music offline. How frustrating! It takes nothing to enable an Internet connection on your phone but to some people, and that’s a long process. Even then, you may have a poor network connection.
Wouldn’t it be amazing if you could make things easier for yourself and use what you already have? Chances are you already have VLC on your phone. How about you listen to Spotify on VLC? Doesn’t that sound good to you?
Besides, you may be tired of listening to songs without top-notch sound quality especially if you are a Spotify Free user. Of course, you want good quality music but you just can’t afford it. To top it off, your favorite songs get interrupted while playing by audio ads, most of which you probably don’t care about. You can skip all the hassle and play Spotify through VLC.
So, have you been looking for ways to enhance your music experience? Look no further, we’ve got you covered. With AudFun Spotify Music Converter, you can listen to Spotify in VLC. In this article, you will learn how to get Spotify music on VLC.
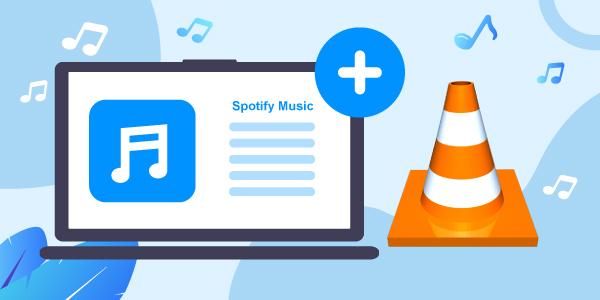
- Part 1. Connect VLC and Spotify – Best Tool
- Part 2. Convert Spotify Music for VLC Media Player
- Part 3. Play Spotify on VLC Media Player
- Part 4. Conclusion
Part 1. How to Connect VLC and Spotify – Best Tool
VLC Spotify is the go-to for people who just want to make their Spotify experience better. There are many Spotify music converters online specifically designed to make VLC Spotify work together. And if you want the best, then AudFun Spotify Music Converter is the Spotify VLC converter you should look out for.
Here are some main features of AudFun Spotify Music Converter.
Offline Listening
Using a free Spotify account can be quite frustrating. You can’t save your favorite songs to listen to later. Sounds like something you’re tired of? Then AudFun Spotify Music Converter is for you. With our Spotify converter, you can listen to Spotify on VLC. Feel good with yourself knowing that your favorite Spotify songs and listen to them without an Internet connection on the go.
Easy User Interface
VLC Spotify streaming is easy with AudFun Spotify converter because it has an easy and clean user interface. A lot of people have problems navigating websites and apps because they find them too technical. This tool is designed with people like that in mind, so you can use it to download Spotify for VLC without stress. Go ahead and download music from Spotify on VLC with no technicalities involved.
Lossless Output Quality
Downloading Spotify tracks could be quite a hassle especially if they are arranged haphazardly or with poor quality audio. You don’t have to worry about that with AudFun Spotify Music Converter. Be rest assured that your Spotify streams will be converted with good quality.
You can convert Spotify to MP3, M4A, FLAC, M4B, AAC, and WAV. With up-to-date technology, AudFun Spotify Music Converter can save and organize ID3 tags and metadata information like artist, genre, and more for easy organization. This will help you sync Spotify to VLC seamlessly.
5x Speed Conversion
Now, you can download Spotify tracks faster than ever. AudFun Spotify Music Converter is designed with advanced technology to ensure efficient conversion. It can help batch convert your Spotify tracks at 5X faster now.
Play on Different Devices
With this smart tool, you can play your favorite Spotify downloads on as many devices as you like. You can enjoy your Spotify playlists on your phone, MP3 players, and other devices you want.
Regular Update
We know how frustrating it is when apps force shut or lag. Render that fear invalid with AudFun Music Converter. The software will update frequently to fix bugs and technical issues. You also get upgrades so you can experience a seamless and smooth VLC Spotify.
Part 2. How to Convert Spotify Music for VLC Media Player
Here is a guide on how to use AudFun Spotify Music Converter to download Spotify songs for VLC Media Player.
Step 1 Download and install AudFun
Download the AudFun app. After downloading, click on “open when done” to install the app on your computer.
Step 2 Register and activate AudFun
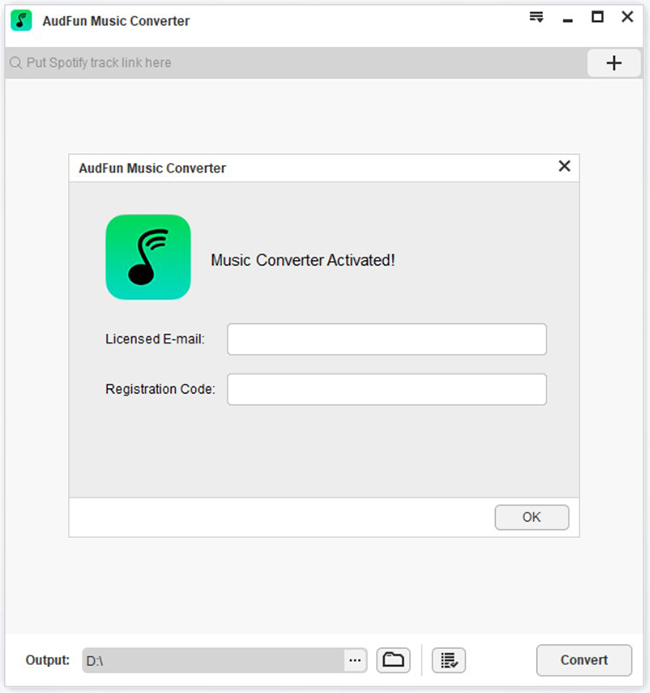
After downloading and installing AudFun on your computer, open the app. Note that the free version of the AudFun app limits you to download the first minute of each track only. This is a trial version. To enjoy full benefits and capabilities on the app, please purchase the full version to remove this restriction. After that, you can register active the full version.
On your PC, click on the top-right menu on the main interface. If you are using a MacBook, click on AudFun Spotify Music Converter for Mac on the top-left menu bar. Click “register” and fill in your licensed email address and codes.
Step 3 Upload Spotify tracks to AudFun

To upload your favorite Spotify tracks, make sure you have the Spotify app installed first. And the Spotify app is opened along with AudFun. Head the Spotify app on your computer and find tracks you want to convert. Select the track by clicking on it. After that, choose the “share” and “copy Spotify link” options to copy the song’s URL.
Go to the address bar in AudFun software interface and paste the URL. Click the “+” button to load the tracks. You also have the option to drag and drop music from Spotify to AudFun directly.
Step 4 Customize output audio format for Spotify VLC

Go back to the AudFun menu bar and select preferences. Click on “convert” to open the audio settings window. You can adjust the output audio to MP3, M4B, FLAC, AAC, M4A, WAV. You can also improve the sound quality for a better listening experience and customize volume, bit rate, sample rate, and other output parameters.
Step 5 Convert and download Spotify tracks for VLC

Click on “OK” to confirm modified audio settings. You can now go ahead to download your Spotify tracks. Click on “Convert” at the bottom-right corner of the AudFun interface. The Spotify tracks will be downloaded and converted to your preferred destination. After that, you can transfer your Spotify songs to any device and listen to them offline.
Part 3. How to Play Spotify on VLC Media Player
When you locate your Spotify tracks on the destination folders, it is time to sync Spotify to VLC media player. Below are the following steps.
Step 1. Open the VLC Media Player app on your computer.
Step 2. Click on “Open File” or “Open Folder”. When you do this, you will be able to browse the files on your computer.
Step 3. Select the folder containing the converted Spotify tracks and stream Spotify to VLC. This syncs Spotify to VLC.
Step 4. When you’re done syncing, click on your favorite track and listen to Spotify on VLC.
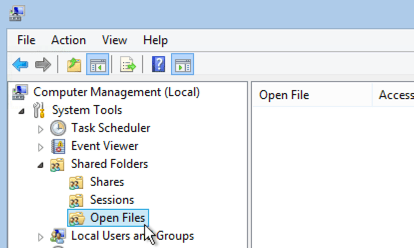
Part 4. Conclusion
VLC Spotify streaming is now easier with AudFun Spotify Music Converter. The AudFun app enables Spotify users to listen to Spotify on VLC hassle-free. You are welcome to a wide range of unlimited Spotify tracks with uncompromised sound quality. Just follow this post and enjoy VLC Spotify today with AudFun Spotify Music Converter.
